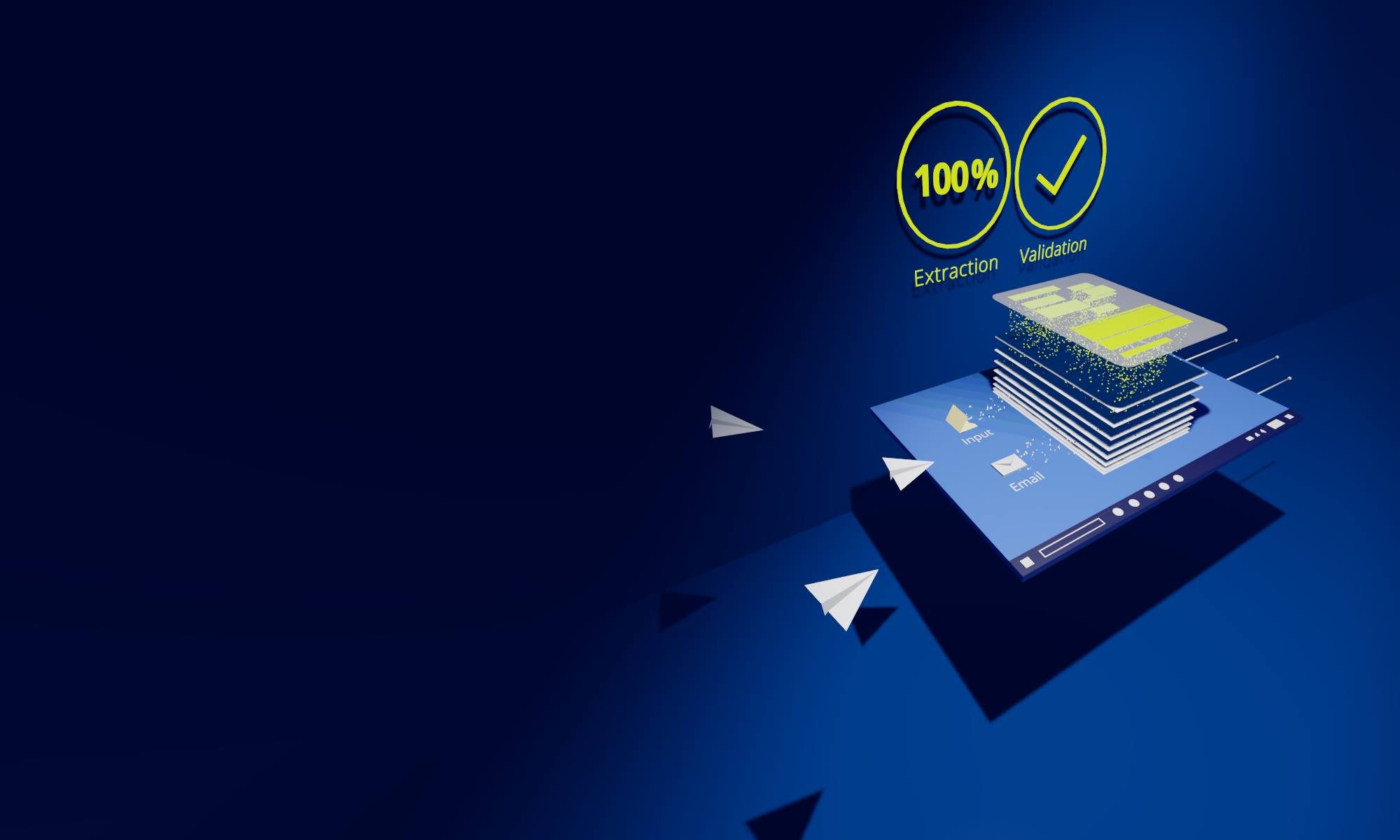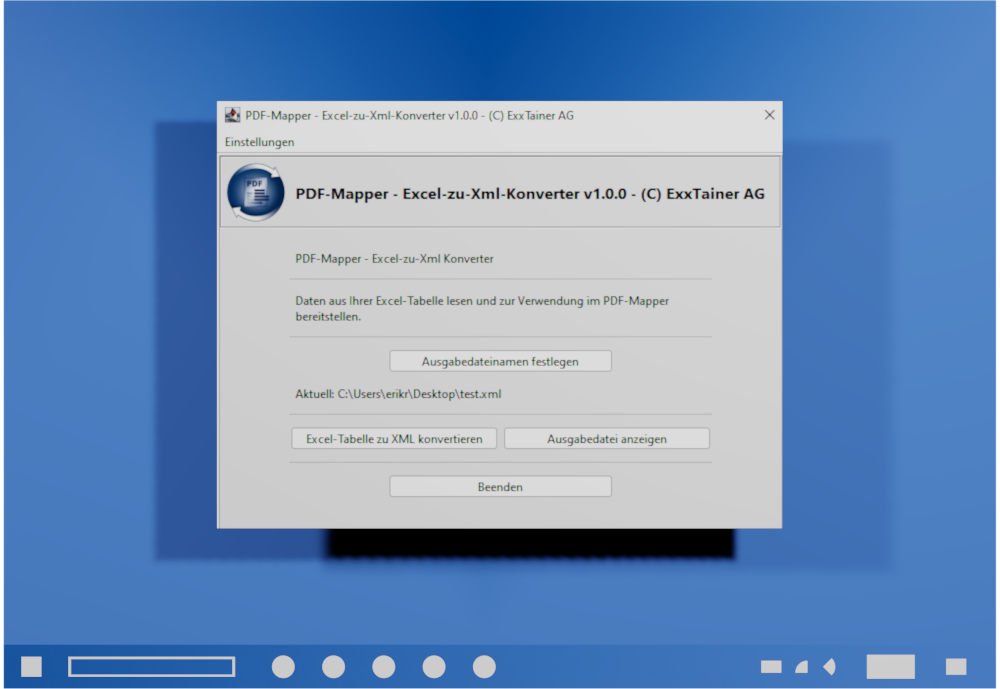Add Additional Data to Your Document Processing with PDF-Mapper
With PDF-Mapper’s Excel to XML Converter you can:
PDF-Mapper can verify or supplement incoming PDF documents with external XML file data, e.g. to check whether all item numbers exist in the ERP system or to supplement customer item numbers on a purchase order with matching supplier item numbers. If you cannot generate XML files with the desired data from your ERP system, the Excel to XML Converter will help: Simply generate an XML file from an Excel spreadsheet with the desired data. This XML file can then be used by the PDF-Mapper. Just download the Excel to XML Converter and follow the instructions below. If you have any questions, feel free to contact us anytime.
Instructions
1. Download
Click on “Go to download” above. If you are already logged in, you will be redirected to the download center. Otherwise, you must log in or register to continue.
Under PDF-Mapper Tools in the download center, click on the “Download Now” button for the Excel to XML Converter. Then save the installation zip archive to your computer.
2. Installation
Unzip the installation zip archive. Then click run.cmd to start the Excel to XML Converter.
3. Create Excel Spreadsheet
This step takes place outside of the Excel to XML Converter.
Call up an existing Excel spreadsheet or create a new Excel spreadsheet. You can also use another spreadsheet software instead of Excel.
To prepare the Excel spreadsheet for conversion to XML, you need to perform the following steps:
- Sort the data in the appropriate rows and columns. Only one element type should be in a column, e.g. only article numbers in column A and only article descriptions in column B.
- Add a new row 1 where you define the element names for the columns in the XML output (see screenshot: FELDNAMEN / FIELD NAMES). These element names are important for the later steps in the PDF-Mapper.
- Rows that you do not want to include in the XML (e.g. the row with your column names), please mark with a #
- Mark columns that you do not want to include in the XML from column B onwards with ##
- Save the Excel spreadsheet in .ods format.
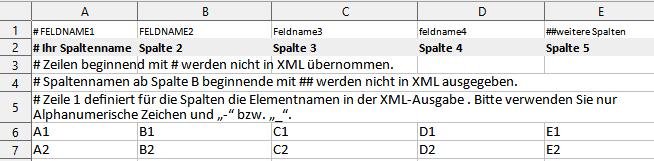
4. Convert Excel spreadsheet to XML file
In the Excel to XML Converter, first choose an output file name and location for the XML file. This location should preferably match the input directory for the XML file for synchronization in the PDF-Mapper.
After that, click “Convert Excel spreadsheet to XML” and select your Excel spreadsheet in .ods format.
Then click “Next” to verify your entries. If you are satisfied, click “Convert Now” to start the conversion.
After that you can view the XML output file or quit the Excel to XML Converter.
5. Cross-reference or add data with XML file in PDF-Mapper
Open PDF-Mapper. In the process of validation (“blue process”) or in the process of inhouse mapping (“green process”) you can now set that the data of incoming PDF documents in the PDF-Mapper is matched or supplemented with certain data from the XML file.
To cross-reference or validate data, use the “blue process” or the “green process“. Add the appropriate XSLT functions. You can find more about this here. A suitable use case is validating item numbers on incoming PDF orders. If an item number is not stored in the XML file, the validation interrupts the processing of the PDF document and informs you by email. If, for example, there is an incorrect article number, you can correct it manually in PDF-Mapper.
To add or recode data, use the “green process“. Add the appropriate XSLT functions. You can find more about this here. A suitable use case is the addition of inhouse item numbers in addition to customer item numbers. When processing a PDF order, the PDF-Mapper can find the matching inhouse item number in the XML file for each customer item number and add it to the order data, which will be imported into your ERP system afterwards.
The functionality is only part of PDF-Mapper Business and Enterprise. If you have any questions, feel free to contact us at any time.