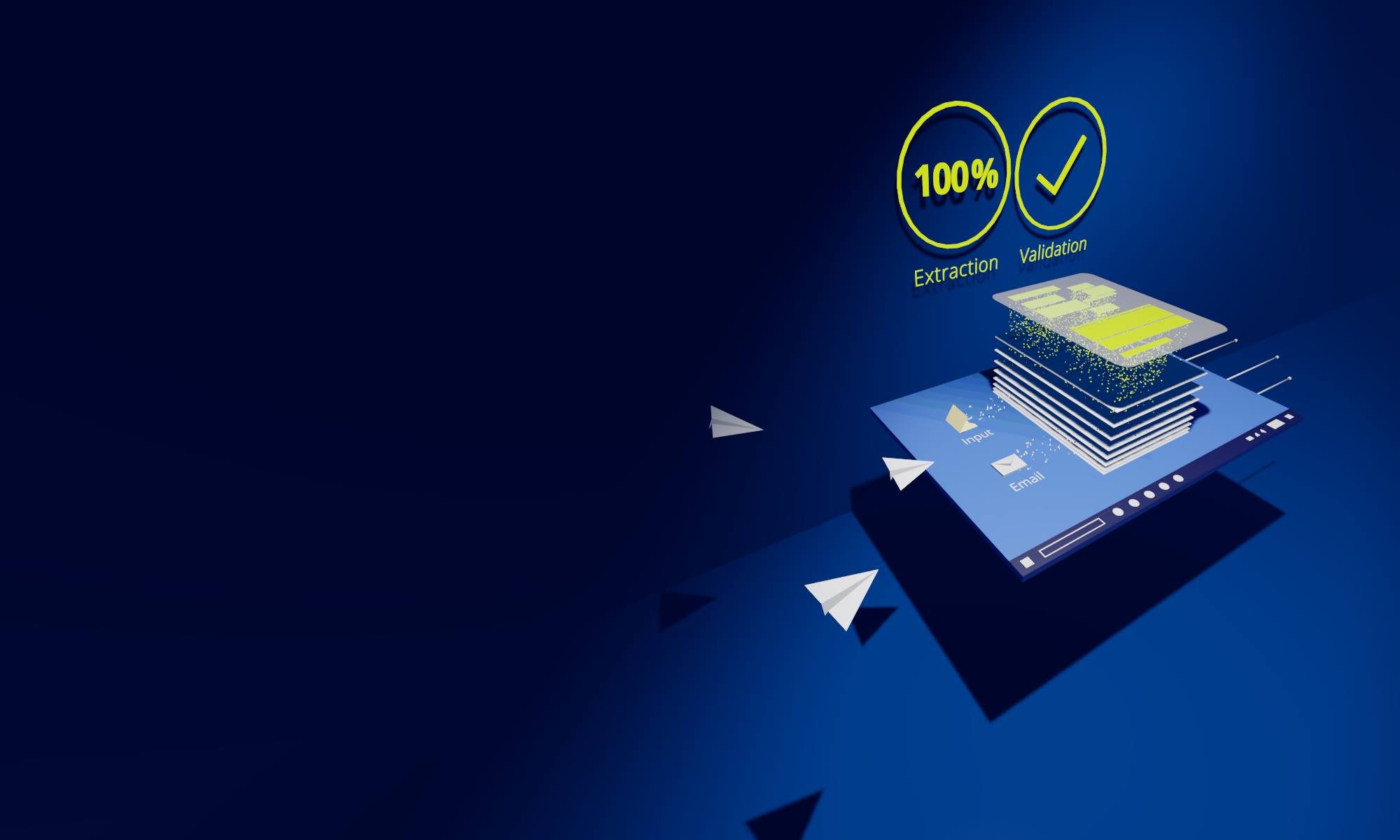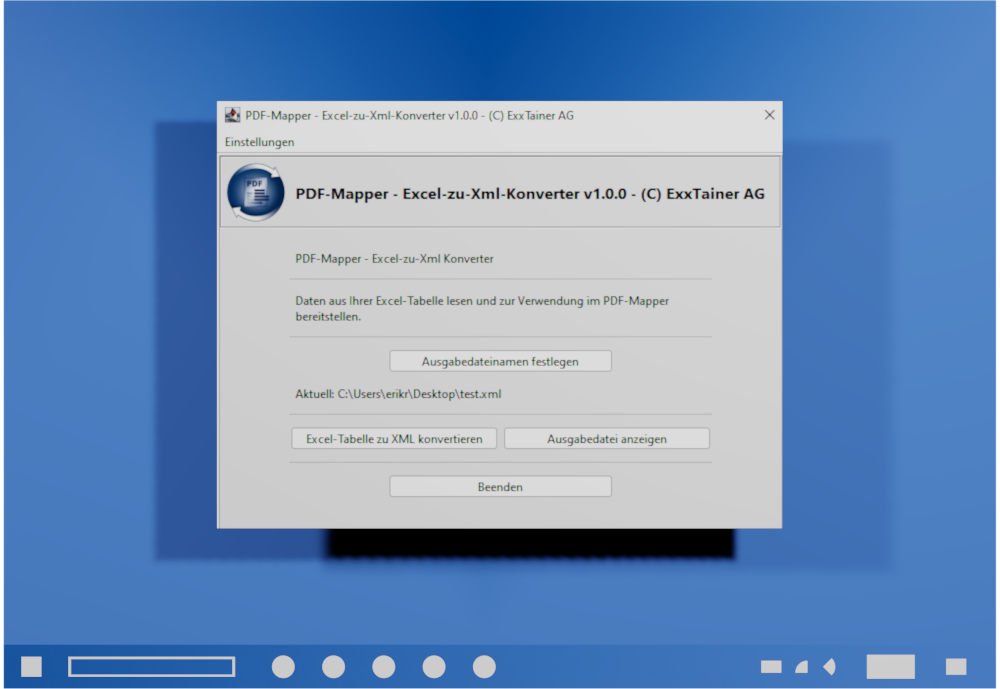Ergänzen Sie beliebige Daten bei der Dokumentenverarbeitung mit dem PDF-Mapper
Mit dem PDF-Mapper Excel-to-XML-Konverter können Sie:
Der PDF-Mapper kann eingehende PDF-Dokumente mit externen XML-Dateien abgleichen oder ergänzen, z. B. um zu prüfen, ob alle Artikelnummern im ERP-System existieren oder um Kunden-Artikelnummern auf einer Bestellung mit passenden Lieferantenartikelnummern zu ergänzen. Falls Sie aus Ihrem ERP-System keine XML-Dateien mit den gewünschten Daten erzeugen können, hilft der Excel-to-XML-Konverter weiter: Generieren Sie einfach eine XML-Datei aus einer Excel-Tabelle mit den gewünschten Daten. Diese XML-Datei kann dann vom PDF-Mapper verwendet werden. Laden Sie dazu einfach den Excel-to-XML-Konverter herunter und folgen der Anleitung unten. Falls Sie Fragen haben, kontaktieren Sie uns gerne jederzeit.
Anleitung
1. Download
Klicken Sie oben auf „Zum Download„. Wenn Sie bereits angemeldet sind, werden Sie zum Downloadbereich weitergeleitet. Ansonsten müssen Sie sich anmelden oder registrieren, um fortfahren zu können.
Im Downloadbereich klicken Sie unter PDF-Mapper Tools beim Excel-to-XML-Konverter einfach auf „Jetzt herunterladen„. Speichern Sie dann das Installations-Zip-Archiv auf Ihrem Computer ab.
2. Installation
Entpacken Sie das Installations-Zip-Archiv. Klicken Sie dann auf run.cmd, um den Excel-to-XML-Konverter zu starten.
3. Excel-Tabelle anlegen
Dieser Schritt findet außerhalb vom Excel-to-XML-Konverter statt.
Rufen Sie eine bestehende Excel-Tabelle auf oder legen Sie eine neue Excel-Tabelle an. Sie können statt Excel auch eine andere Tabellenkalkulationssoftware verwenden.
Um die Excel-Tabelle für die Konvertierung zu XML vorzubereiten, müssen Sie folgende Schritte durchführen:
- Sortieren Sie die Daten sinngemäß in Zeilen und Spalten. In einer Spalte sollte nur ein Elementtyp stehen, z. B. nur Artikelnummern in Spalte A und nur Artikelbeschreibungen in Spalte B.
- Fügen Sie eine neue Zeile 1 hinzu, in der Sie für die Spalten die Elementnamen in der XML-Ausgabe definieren (siehe Screenshot: FELDNAMEN). Diese Elementnamen sind für die späteren Schritte im PDF-Mapper wichtig.
- Zeilen, die Sie nicht in die XML übernehmen wollen (z. B. die Zeile mit Ihren Spaltennamen), markieren Sie bitte mit einem #
- Spalten, die Sie ab Spalte B nicht in die XML übernehmen wollen, markieren Sie bitte mit ##
- Speichern Sie die Excel-Tabelle im .ods-Format ab.
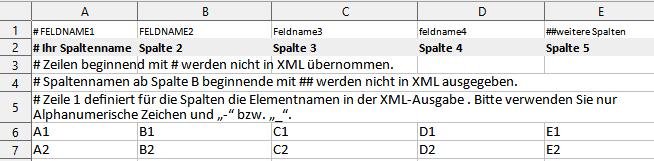
4. Excel-Tabelle zu XML-Datei konvertieren
Wählen Sie im Excel-to-XML-Konverter zuerst einen Ausgabedateinamen und -ort für die XML-Datei. Dieser Ort sollte am besten mit dem Eingangsverzeichnis für die XML-Datei zum Abgleich im PDF-Mapper übereinstimmen, um einen reibungslosen Abgleich zu gewährleisten.
Klicken Sie danach auf „Excel-Tabelle zu XML konvertieren“ und wählen Sie Ihre Excel-Tabelle im .ods-Format aus.
Klicken Sie dann auf „Weiter„, um Ihre Angaben zu überprüfen. Sind Sie zufrieden, klicken Sie auf „Jetzt konvertieren„, um die Konvertierung zu starten.
Danach können Sie sich die XML-Ausgabedatei ansehen oder den Excel-to-XML-Konverter beenden.
5. Im PDF-Mapper Daten mit XML-Datei abgleichen oder ergänzen
Öffnen Sie den PDF-Mapper. Im Prozess der Validierung („blauer Prozess“) oder im Prozess des Inhouse-Mappings („grüner Prozess“) können Sie nun einstellen, dass die Daten von eingehenden PDF-Dokumenten im PDF-Mapper mit bestimmten Daten aus der XML-Datei abgeglichen oder ergänzt werden.
Um Daten abzugleichen bzw. zu validieren, verwenden Sie den „blauen Prozess“ oder den „grünen Prozess„. Fügen Sie die passenden XSLT-Funktionen hinzu. Mehr dazu finden Sie hier. Ein passender Anwendungsfall ist die Validierung von Artikelnummern auf eingehenden PDF-Bestellungen. Wenn eine Artikelnummer nicht in der XML-Datei hinterlegt ist, unterbricht die Validierung die Verarbeitung des PDF-Dokuments und informiert Sie per E-Mail. Falls z. B. eine fehlerhafte Artikelnummer vorliegt, können Sie diese manuell im PDF-Mapper korrigieren.
Um Daten zu ergänzen oder umzuschlüsseln, verwenden Sie den „grünen Prozess„. Fügen Sie die passenden XSLT-Funktionen hinzu. Mehr dazu finden Sie hier. Ein passender Anwendungsfall ist die Ergänzung von hauseigenen Artikelnummern zusätzlich zu den Kunden-Artikelnummern. Wenn der PDF-Mapper eine PDF-Bestellung verarbeitet, kann der PDF-Mapper für jede Kunden-Artikelnummer die passende hauseigene Artikelnummer in der XML-Datei finden und zu den Bestelldaten hinzufügen, die danach in Ihr ERP-System importiert werden.
Die Funktionalität ist nur Teil von PDF-Mapper Business und Enterprise. Wenn Sie dazu Fragen haben, melden Sie sich gerne jederzeit bei uns.