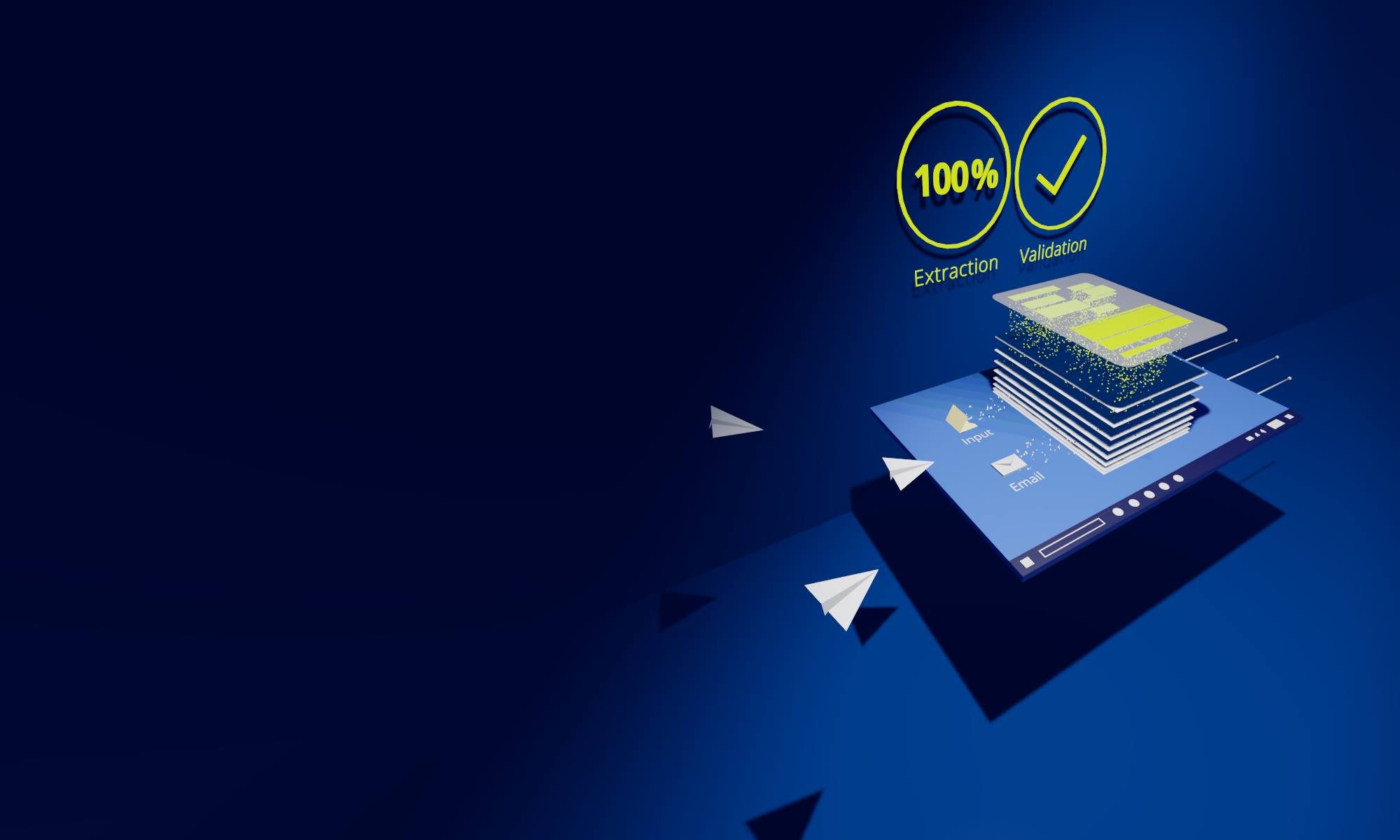Automatically Prepare PDF Data According to Your Individual Needs – for Total Process Automation
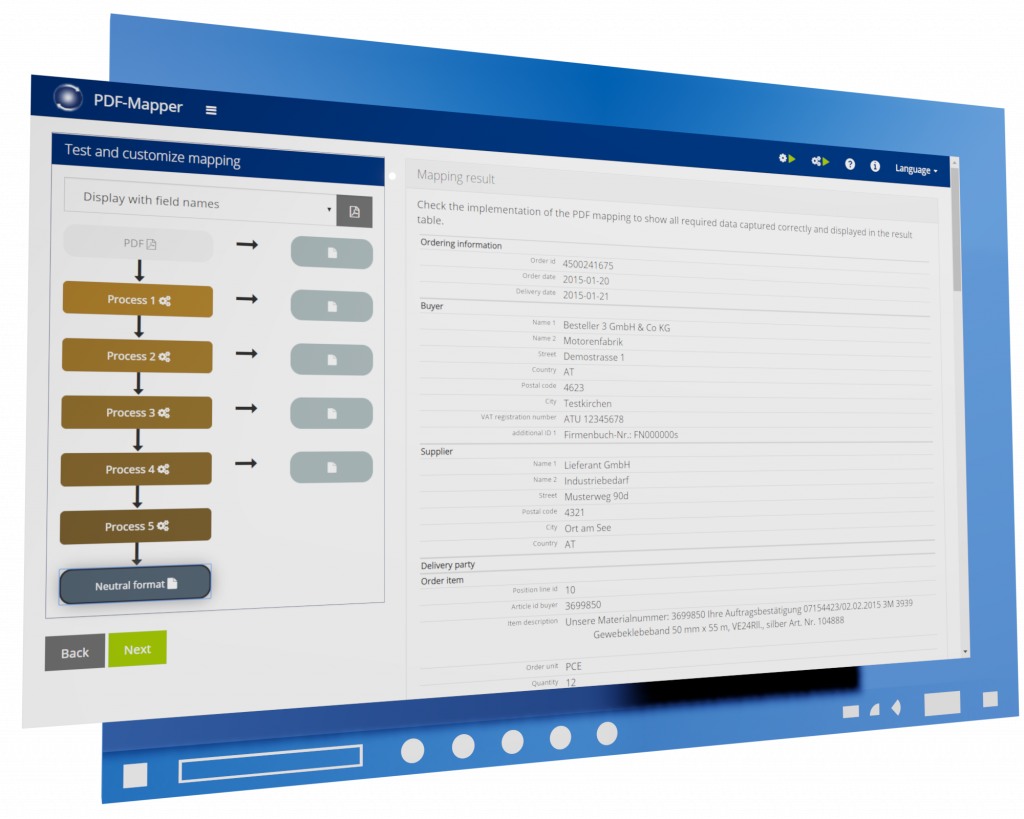
Automatically Revise PDF Data
With PDF-Mapper you can automatically revise and prepare PDF data exactly as you need it in your ERP system – you can even add data that is not found on the PDF. With manual data entry, this data preparation is performed by people and can be, for example, the conversion of order units or the transformation of an order date from the American date format to the ISO date format.
In addition, you can also add data that is not on the PDF document but is required in your ERP system. For example, if you only find the buyer item numbers on an incoming PDF order, but you also need to note your own matching item numbers in your system, you can add these item numbers automatically during data processing with the PDF-Mapper.
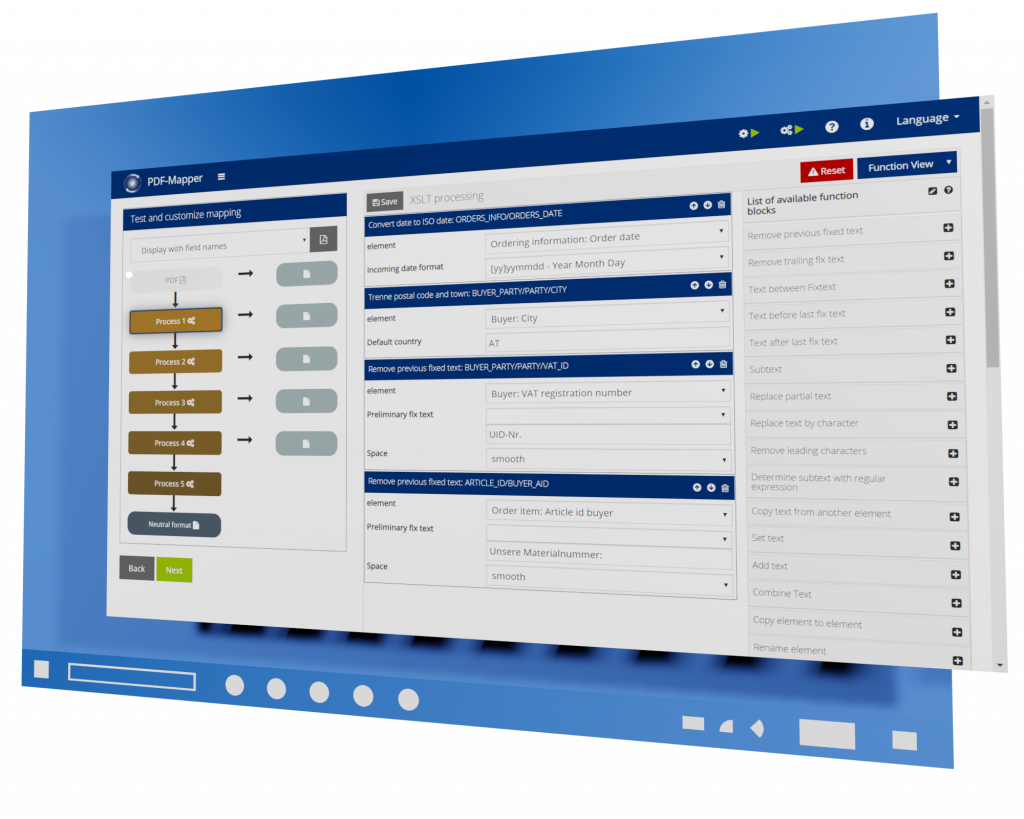
User-Friendly Data Preparation Settings with Function Blocks
For automatic data preparation, you can simply use the available function blocks in the one-time mapping process. For example, if you want to adjust the date format on the order date, simply select the appropriate function block. Subsequently, PDF-Mapper will convert the date format on each PDF document from this customer as desired.
The same way you can customize all the data as you need it. Remove texts, convert number formats and order units, separate address data or add today’s date as order date. If the available function blocks are not sufficient, you can also use XSLT to prepare the data as desired.
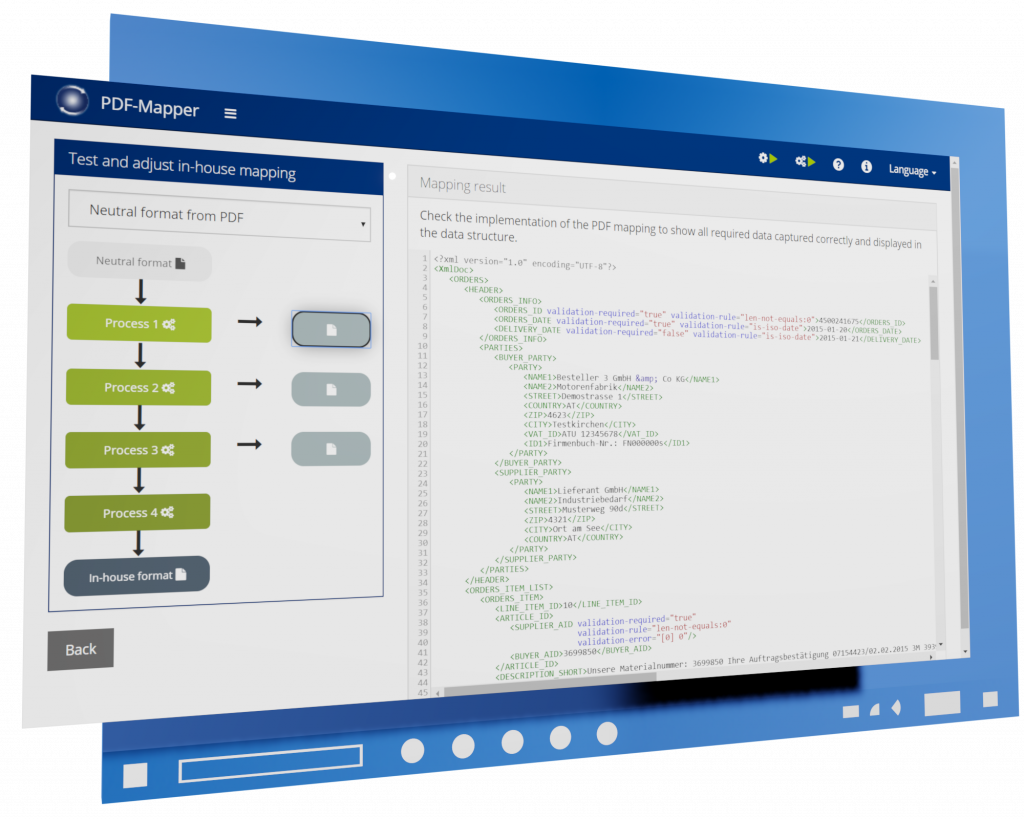
Automatically Add Additional Data to PDF Data
Do you want to add data to PDF data that is not found on the PDF document itself, but is required by your ERP system? Use PDF-Mapper to also fully automate this document processing step.
The additional data must be available as an XML file. If, for example, you want to supplement customer article numbers with your own article numbers, all you need is a list in XML format that contains the article numbers. The PDF-Mapper then adds your own article numbers when processing a PDF order, before the data is transferred to your ERP system.
The required XML file can often be generated directly from ERP systems. Alternatively, you can use our Excel-to-XML tool to generate the appropriate XML file from an Excel list.
List of Available Function Blocks for Data Preparation:
Convert date to ISO date
Change the date from the input format to the ISO format. Months as text are also recognized.
Convert calendar week to ISO date
Change the date from the input format to the ISO format.
Set today’s date
Set today’s date in an element. Used e.g. to add a missing order date.
Date calculation
Calculate dates based on a given date, e.g. delivery date as order date + 2 days.
Set counter
Provide empty elements with consecutive numbering.
Determine decimal number
Convert decimal numbers to decimal with country/language specific formatting.
Format decimal number
Format a decimal number. Determine how many decimal places are displayed or whether leading zeros are required.
Calculating with element values
Calculate with the content of two elements. This allows, for example, to calculate a tax amount from net value and tax rate.
Calculate with element value and number
Offset an element with the specified number.
Determine order unit
Convert order units to predefined values of the ERP system.
Split zip code and city
In the location information of an address, the country, postal code and city are usually specified together. This function separates the information into the intended elements.
Split address line into elements
Split address lines into individual address elements.
Remove preceding fixed text
Remove preceding fixed text up to and including the specified value. Used to remove fixed text such as prefixes or anchor texts.
Remove trailing fixed text
Remove trailing fixed text including the specified value. Used to remove fixed text such as suffixes or anchor texts.
Text between fixed text
Remove preceding and trailing fixed text including the specified values.
Text before last fixed text
Delete text after last occurrence of the fixed text.
Text after last fixed text
Delete text before last occurrence of the fixed text.
Partial text
Cut partial text from start position with specified length or to the end.
Replace partial text
In the text, all occurrences of the search text are replaced by the text to be inserted.
Replace text character by character
Replaces individual characters in a string with other characters. This can also be used to delete individual characters. Each character in the input string is replaced by the character at the same position in the output string. Characters for which there is no equivalent in the output character sequence are deleted.
Remove preceding characters
Remove characters at the beginning of a text until the first other character.
Determine partial text with regular expression
Determine partial text with the help of a regular expression. Regular expressions can be used as filter criteria in text search by matching the text with the regular expression pattern. For example, it is possible to find all words that start with S and end with D without having to explicitly specify the intervening letters or their number.
Normalize text
Replace multiple spaces in the text with one, remove preceding and trailing spaces.
Copy text from other element
Copy text content from another element and paste it here.
Set text
Insert a fixed text into an element. Any existing text will be replaced.
Add text
The existing content of the element is linked to the preceding or trailing fixed text.
Combine text
Merge the contents of two existing elements.
Copy element to element
Copy element and paste as child element. Existing contents of the element will be replaced.
Rename element
Change the name of the element.
Copy element
Copy an existing element and then paste it as a copied element. A name can be specified for the new element.
Add element
Copy an existing element and then paste it as a new element with a new name.
Delete element
Delete an existing element.
Add sub-element
Add a sub-element to the element. The contents are copied to the sub-element.
Text to elements
Splitting the text into new sub-elements based on separators.
Value allocation from list
Get the value for a key from a list. This can be used, for example, to determine customer numbers based on postal codes. Each key must match completely.
Value allocation from key list
Determine value using key lists. This can be used to convert groups of input values into uniform values. Different key entries for a value are separated with the specification in the List separator field.
Set global variable
Set global variable that is shared by multiple functions. This avoids entering the same values multiple times. In the functions that are to use this variable, the name specified here must be used.
XSLT code template
Creates an XSLT template framework for the element. Only the XSLT code needs to be specified. This enables the use of XSLT 2.0 functions, among others.
Simple XSLT code template
Creates an XSLT template framework for the element. Only the XSLT code needs to be specified. This allows the use of XSLT 2.0 functions, among others. The element is not copied (none as with XSLT code template).
It Is Easy to Get Started. Try It for Free!
You can easily try out PDF-Mapper completely free. We guide you along the way.