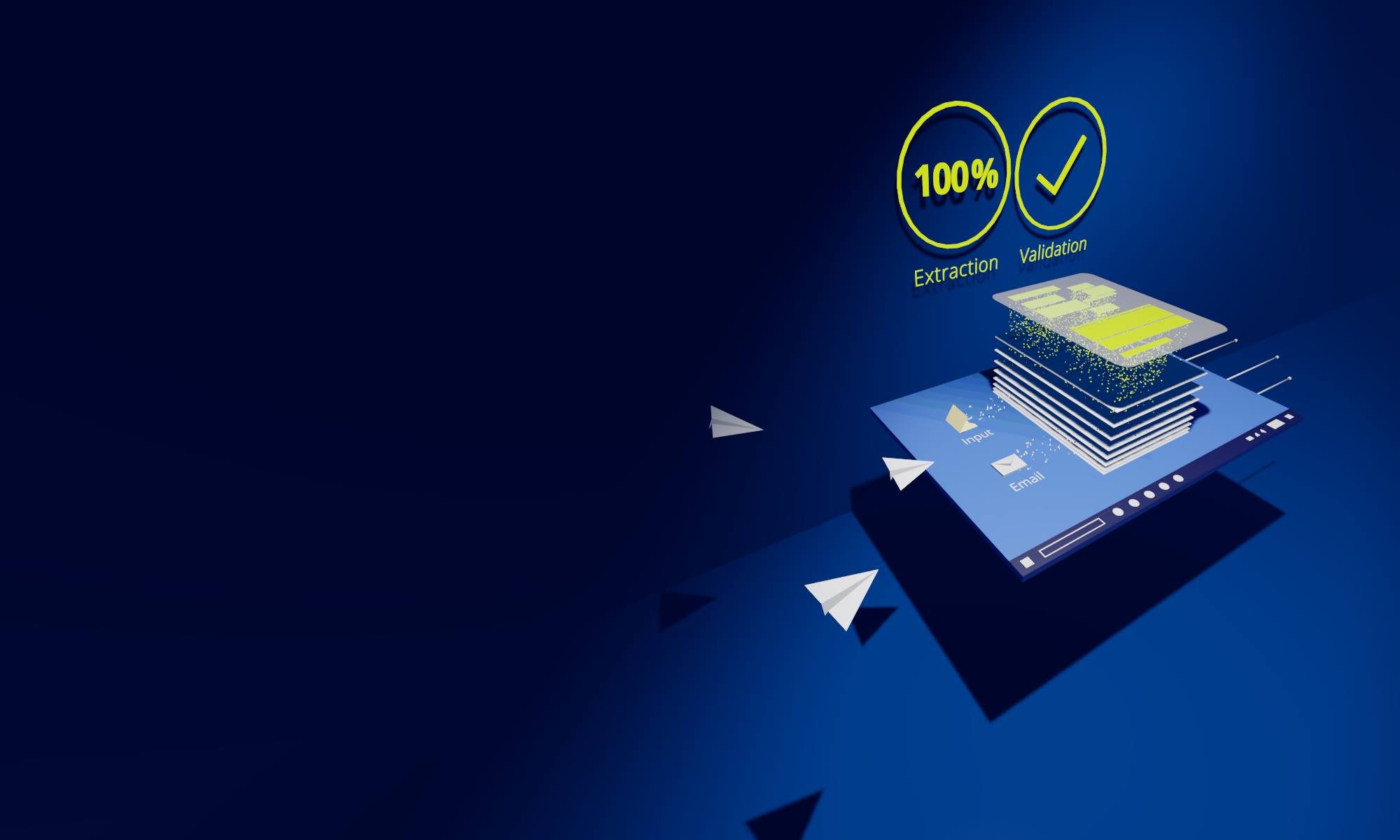Bitte wählen Sie für Ihre Zielplattform die passende Installationsanleitung aus:
Installationsanleitung für Windows:
Download
1. Registrieren Sie sich auf unserer Webseite über unser kurzes Registrierungsformular.
Bitte geben Sie bei der Registrierung Ihre Firmen-Emailadresse an. Sie erhalten eine Email, die Sie zum Abschluss der Registrierung bestätigen müssen.
2. Wählen Sie danach im Downloadbereich den Link zum Windows-Installer aus.
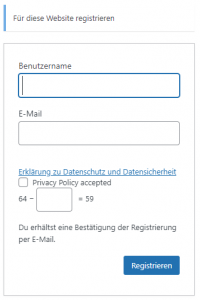
3. Starten Sie den Download des Windows-Installers.
Bitte geben Sie im Download-Formular Ihren Namen und Ihre Firma an und akzeptieren Sie die PDF-Mapper-Lizenzbedingungen. Danach können Sie per Klick auf "Jetzt herunterladen" den Download starten.
4. Speichern Sie das Installer-Zip-Archiv lokal ab.
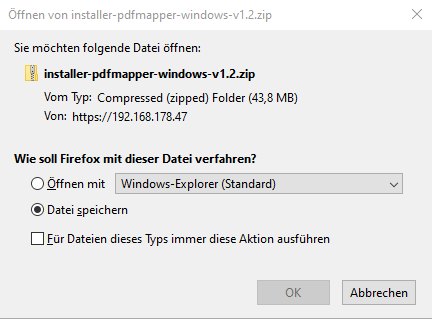
5. Navigieren Sie im Windows-Explorer zum gespeicherten Installer-Zip-Archiv.
6. Wählen Sie Alle extrahieren per Klick mit der rechten Maustaste auf das Zip-Archiv.
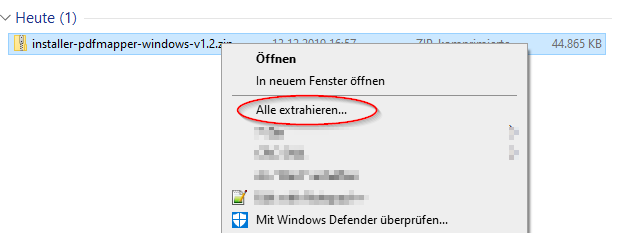
7. Folgen Sie den Anweisungen des Assistenten und markieren Sie Dateien nach Extrahierung anzeigen.
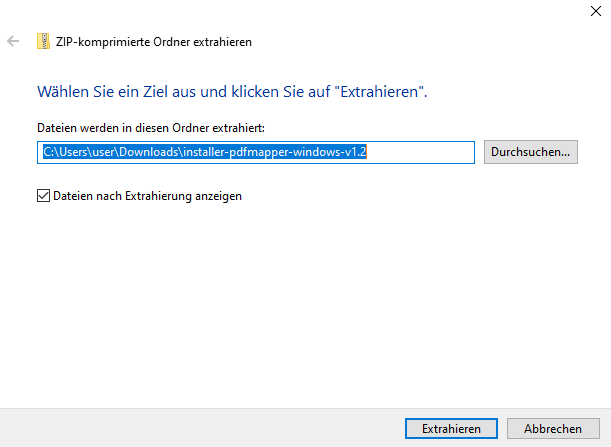
8. Wechseln Sie in das Windows-Explorer-Fenster, das sich nach der Extraktion geöffnet hat.
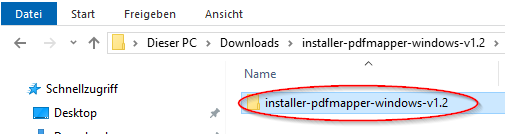
Installation
Hinweise zur Firewall:
Bitte beachten Sie, dass für die Installation und den Betrieb des PDF-Mappers in Ihrer Firewall https://service.exxtainer.com (84.247.169.11) freigeschaltet sein muss.
Zur Nutzung der Supportfunktion des PDF-Mappers muss in Ihrer Firewall ftp://extranet-c.exxtainer.com (84.247.181.114) freigeschaltet sein.
1. Starten Sie das Installationsprogramm install-pdfmapper.exe als Administrator.
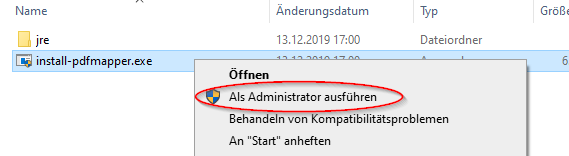
2. Bestätigen Sie die Ausführung durch Klick auf Ja.
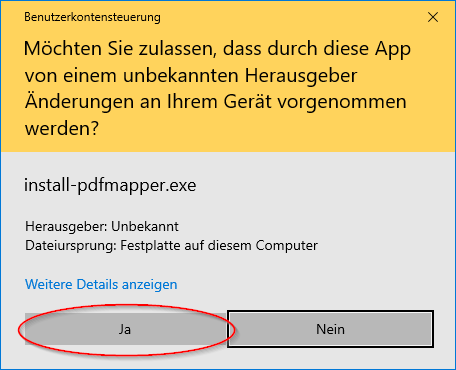
3. Wählen Sie die gewünschte Sprache für die Installation des PDF-Mappers.
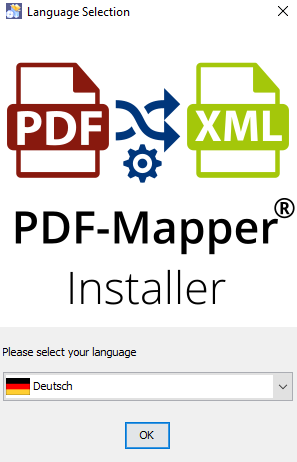
4. Starten Sie die Installation des PDF-Mappers durch Klick auf Weiter.
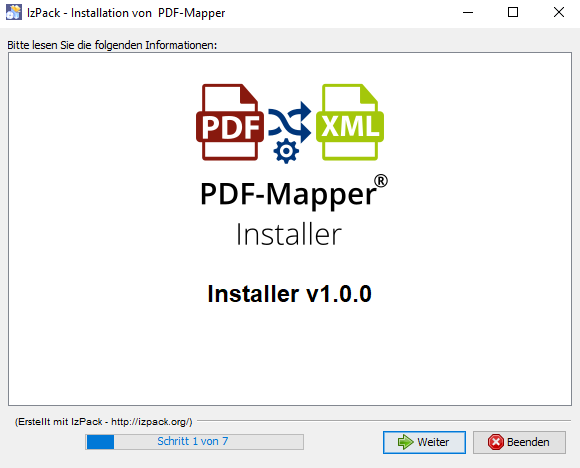
5. Legen Sie das Installationsverzeichnis für den PDF-Mapper fest.
Bitte beachten Sie, dass die Installation in Windows-Programm-Verzeichnisse – z.B.C:\Programme,C:\Program FilesoderC:\Program Files (x86)– aufgrund von Zugriffsbeschränkungen durch Windows zu unerwünschtem Verhalten führt. Wir empfehlen daher, das voreingestellte Verzeichnis zu belassen.
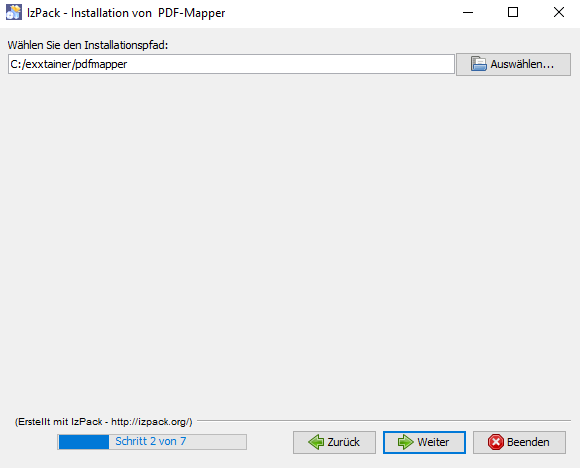
6. Wenn das Installationsverzeichnis für den PDF-Mapper noch nicht existiert, bestätigen Sie bitte mit Ok.
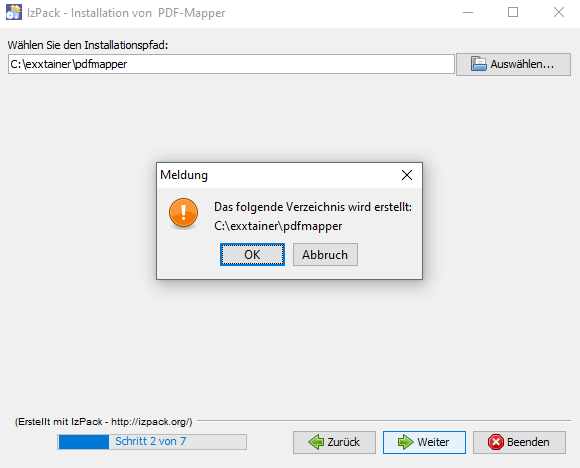
7. Nehmen Sie die Installationseinstellungen vor.
In der Regel können Sie die vorgeschlagenen Angaben verwenden. Möchten Sie keine Einträge im Startmenü, deaktivieren Sie die zugehörige Schaltfläche (nicht empfohlen). Dasselbe gilt für die Einstellung Dienst einrichten. Hinweis: Wenn Sie die Option Dienst einrichten deaktivieren, müssen Sie nach einem Systemstart den PDF-Mapper-Server manuell über die Startmenü-Einträge oder über die cmd-Kommandodateien starten! Alternativ können Sie andere betriebssystemspezifische Mechanismen zum automatischen Start verwenden, unter Windows bspw. Autostart oder Geplanter Task.
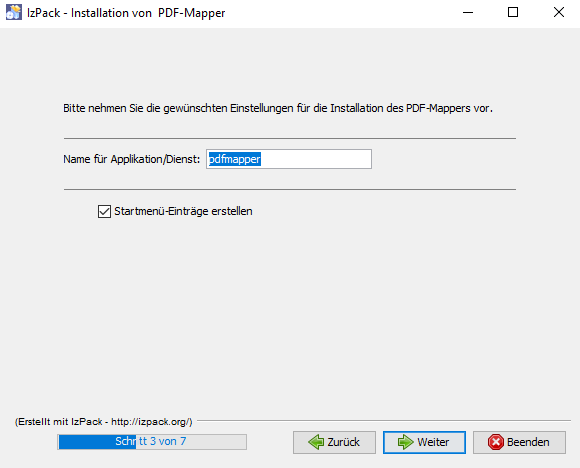
8. Wenn Sie Dienst einrichten aktiviert haben, konfigurieren Sie den PDF-Mapper-Server als Windows Service.
Wir empfehlen, die Punkte Dienst direkt installieren bzw. Dienst direkt ausführen nur auf einer Server-Maschine auszuwählen. Benötigt der Dienst besondere Benutzerrechte für einen Verzeichniszugriff, so machen Sie die entsprechenden Kontoangaben. Die hier gemachten Angaben können Sie alle nachträglich im Windows-Systemdialog zu Services ändern. Hinweis: Sie können die Dienste auch nachträglich im Startmenü-Bereich Service verwalten.
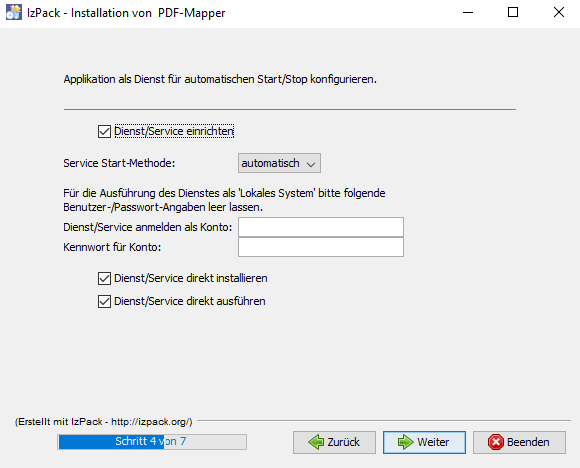
9. Zum Ausführen der Installation klicken Sie auf Weiter.
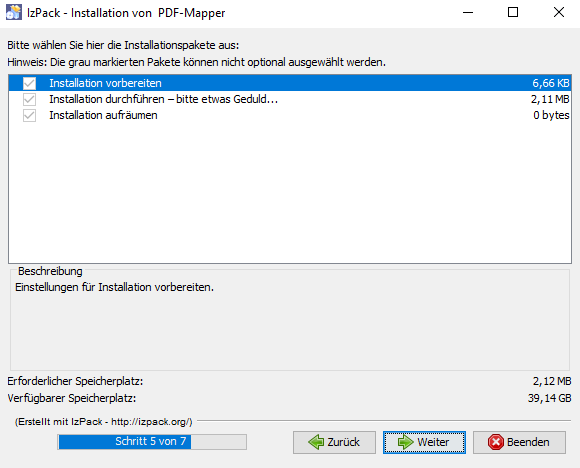
10. Der Installationsfortschritt wird angezeigt. Bitte haben Sie etwas Geduld während die Aktionen ausgeführt werden.
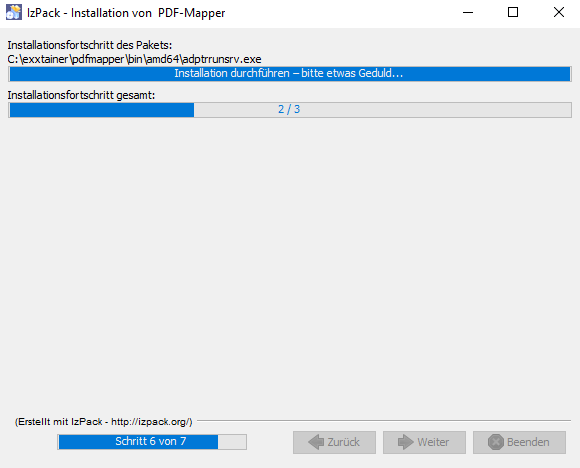
11. Klicken Sie danach auf Weiter.
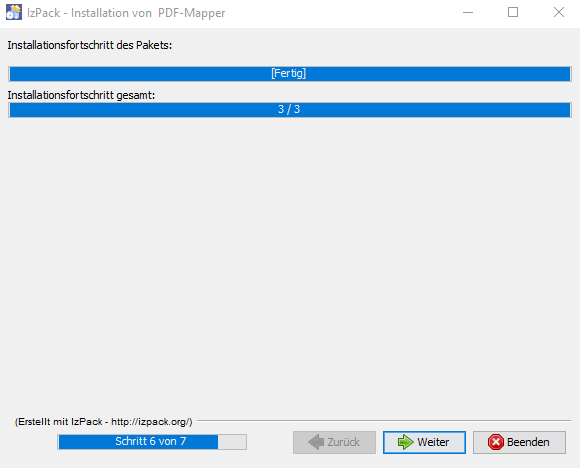
12. Klicken Sie zum Abschluss der Installation auf Fertig.
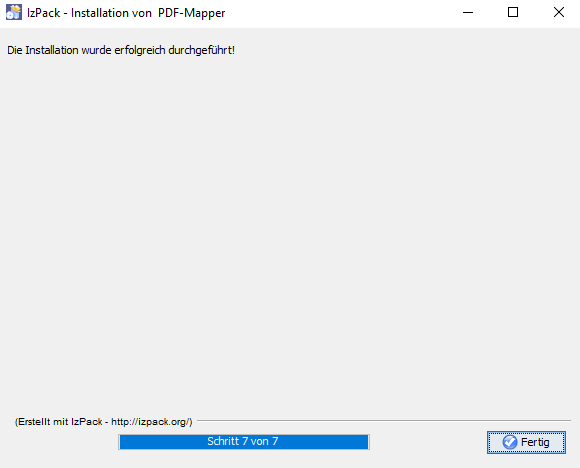
PDF-Mapper starten
Hinweise zum PDF-Mapper-Dienst: Wenn Sie die Standardeinstellungen Dienst einrichten / Dienst direkt ausführen gewählt haben, ist der PDF-Mapper-Server bereits gestartet worden. Fahren Sie direkt mit 3. PDF-Mapper-Benutzeroberfläche öffnen fort.
1. Wenn Sie den PDF-Mapper-Dienst nicht direkt ausgeführt haben, gibt es zwei Wege, um den PDF-Mapper-Server zu starten:
a) Starten Sie den PDF-Mapper-Server im Windows-Startmenü per Klick auf Applikation starten, wenn Sie bei der Installation die Einträge im Startmenü erstellt haben.
Bei Windows mit Metro-Benutzeroberfläche erscheinen die Startmenü-Einträge unter Apps nach Name. Per Klick auf Applikation stoppen können Sie den PDF-Mapper-Server stoppen. Im Bereich Service können Sie den PDF-Mapper als Windows-Dienst verwalten.
b) Alternativ starten Sie den PDF-Mapper-Server am Speicherort per Klick auf bin\start-application.cmd .
Sie können den PDF-Mapper-Server durch Klick auf \bin\stop-application.cmd wieder stoppen.
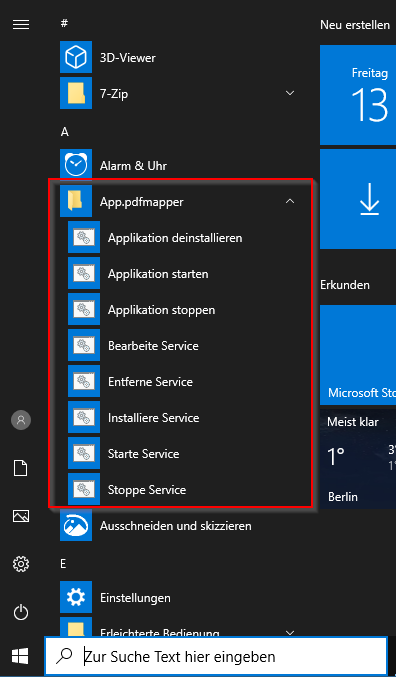
2. Beim ersten Start des PDF-Mapper-Servers kann es sein, dass ein Dialog der Windows-Firewall erscheint. Wählen Sie den für Sie passenden Netzwerktyp aus und klicken Sie auf Zugriff zulassen.
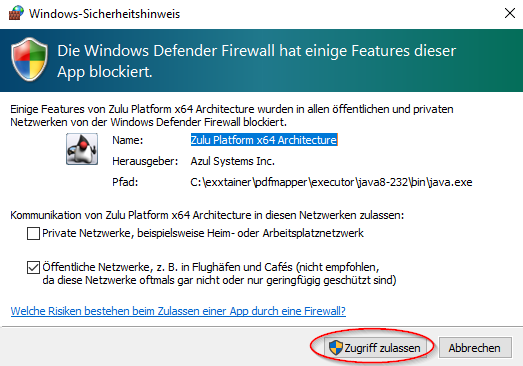
3. PDF-Mapper-Benutzeroberfläche öffnen.
Der PDF-Mapper-Server kann aus Sicherheitsgründen normalerweise die Benutzeroberfläche nicht automatisch öffnen. Für die PDF-Mapper-Benutzeroberfläche starten Sie Ihren Web-Browser und wählen Sie die vor-eingestellte URL http://localhost:9081/index.html. Wir empfehlen, dass Sie sich die URL als Favoriten/Lesezeichen in Ihrem Web-Browser abspeichern. Beim ersten Start des PDF-Mappers werden noch Applikationspakete nachgeladen, so dass der Server ggf. noch nicht gestartet ist und noch keine Verbindung möglich ist. In dem Fall warten Sie bitte noch ein paar Minuten und versuchen Sie es dann erneut. Möchten Sie von einem anderen Rechner auf die PDF-Mapper-Benutzeroberfläche zugreifen, so öffnen Sie einfach die URLhttp://{ip-adresse-des-pdfmapper-servers}:9081/index.html. Die Firewall muss dann entsprechend konfiguriert sein. Hinweis: Ist der Default-Port 9081 belegt, so sucht der PDF-Mapper automatisch den nächsthöheren freien Port. Möchten Sie die vom PDF-Mapper verwendeten Ports selbst festlegen, so können Sie dies in der Dateiconf/app.propertieskonfigurieren. Bitte beachten Sie hierbei auch die Hinweise im Benutzerhandbuch.
4. Wenn die Applikation das erste mal gestartet wird, müssen die Applikationseinstellungen vorgenommen werden.
Sie können später jederzeit die Einstellungen über dem Menüpunkt „Applikationseinstellungen“ ändern.
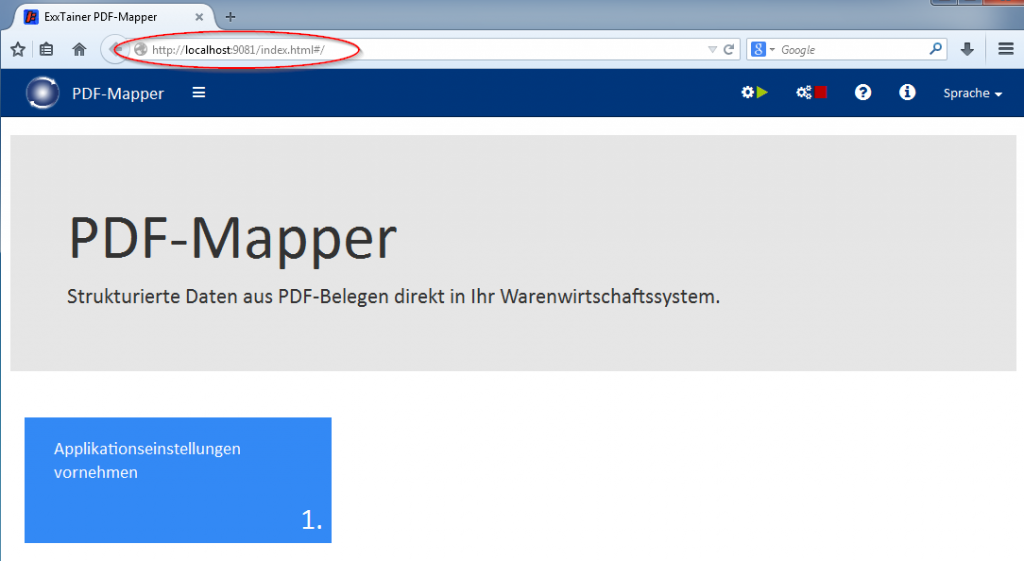
5. Tragen Sie unter Firmendaten die Daten Ihrer eigenen Firma ein.
6. Wählen Sie die unter Belegarten konfigurieren die gewünschten Nachrichtentypen. Zu jeder ausgewählten Belegart können die Einstellungen für die automatische Verarbeitung der eingehenden PDF-Dokumente vorgenommen werden. Bestätigen Sie Ihre Angaben mit Speichern.
Unter Nachrichteneingang kann man jeweils festlegen, ob die eingehenden PDFs aus einem E-Mail-Postfach oder aus einem lokalen Verzeichnis abgeholt werden.
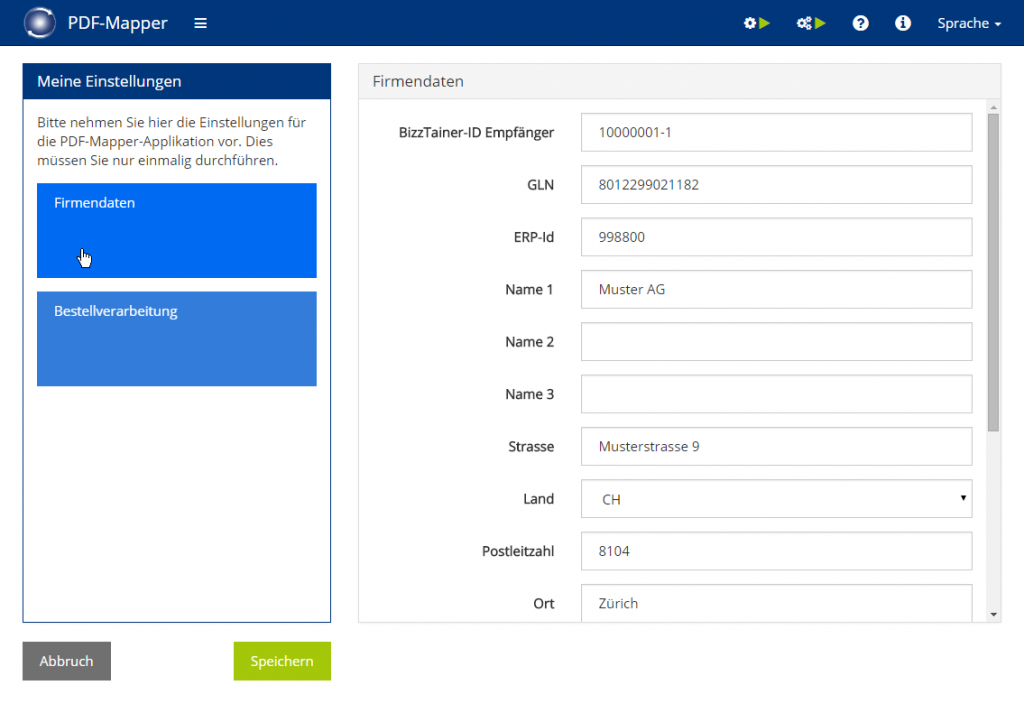
7. Klicken Sie auf Lizenz beantragen und fordern Sie Ihre Lizenz per Lizenz beantragen an.
Der Lizenzschlüssel und die Hardwareerkennung werden für die Beantragung der Lizenz benötigt. Die Hardwareerkennung ist eine Identifikationsnummer der Hardware. Somit ist der Lizenzschlüssel nur auf dem System mit passender Hardwareerkennung gültig.
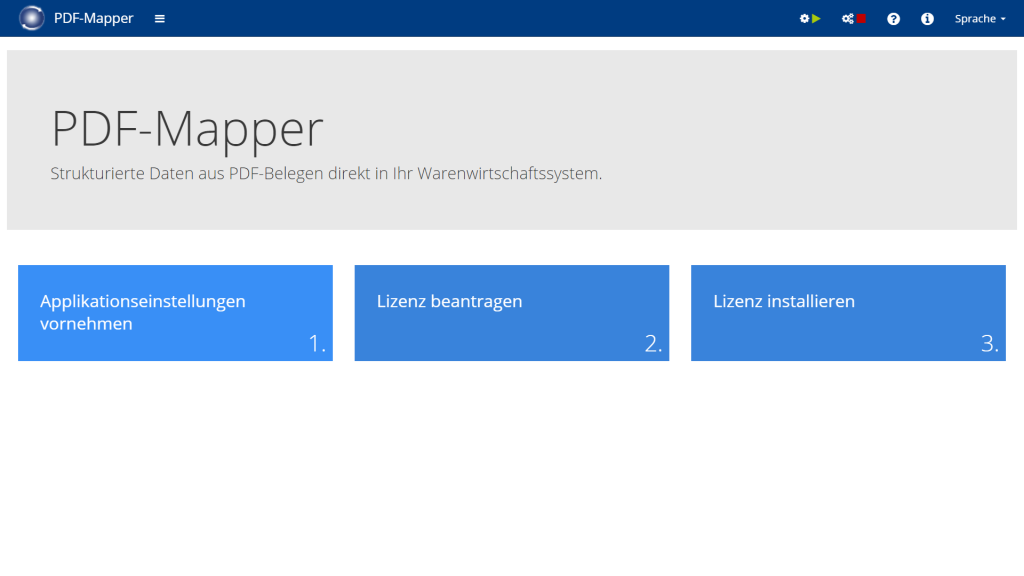
7. Beantragen Sie Ihre kostenlose Testlizenz für 30 Tage oder kaufen Sie Ihre PDF-Mapper-Lizenz.
Unter Gewünschte Partneranzahl können Sie die Testlizenz auswählen. Überprüfen Sie Ihre Angaben. Geben Sie an, ab wann die Lizenz gültig sein soll und wie viele Partner gewünscht sind. Mit „Lizenz kaufen“ bestätigen Sie den Kauf bzw. den Test. Beim Kauf bekommen Sie eine Rechnung per E-Mail zugeschickt (nicht bei der Testlizenz). Gleichzeitig bekommen Sie eine temporäre Lizenz, die nach Zahlungseingang in eine permanente Lizenz umgewandelt wird.
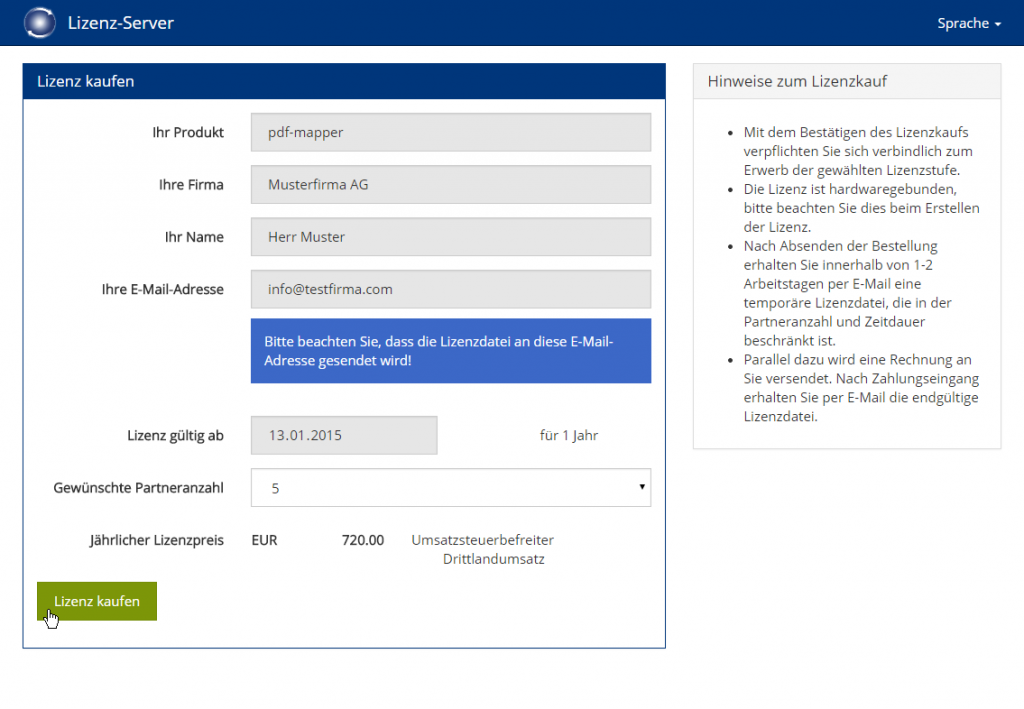
8. Sie bekommen Ihre Lizenz per E-Mail zugeschickt. Installieren Sie die Lizenz, indem Sie die zugestellte Lizenz-Datei auswählen und hochladen.
Wir wünschen Ihnen viel Spaß mit dem PDF-Mapper!
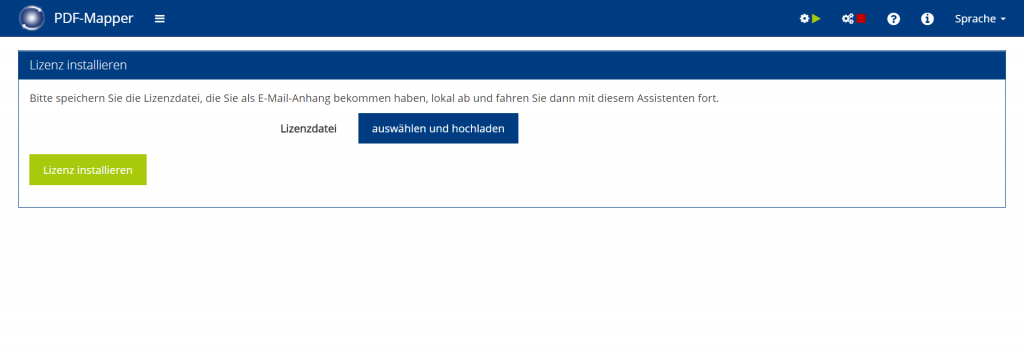
Deinstallation
Wählen Sie im Startmenü des PDF-Mappers den Punkt Applikation deinstallieren und folgen Sie den Anweisungen.
Alternativ können Sie das Deinstallationsskript {pdfmapper-installationspfad}/bin/uninstall.cmd ausführen.
Hinweis: Die Daten werden endgültig gelöscht und das Installationsverzeichnis der PDF-Mapper-Applikation wird entfernt.
Installationsanleitung für Linux:
Download
1. Registrieren Sie sich auf unserer Webseite über unser kurzes Registrierungsformular.
Bitte geben Sie bei der Registrierung Ihre Firmen-Emailadresse an. Sie erhalten eine Email, die Sie zum Abschluss der Registrierung bestätigen müssen.
2. Wählen Sie danach im Downloadbereich den Link zum Linux-Installer aus.
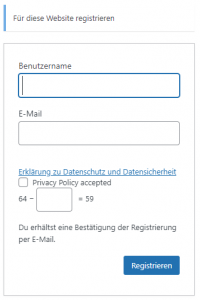
3. Starten Sie den Download des Linux-Installers.
Bitte geben Sie im Download-Formular Ihren Namen und Ihre Firma an und akzeptieren Sie die PDF-Mapper-Lizenzbedingungen. Danach können Sie per Klick auf "Jetzt herunterladen" den Download starten.
4. Speichern Sie das Installer-Tar-Archiv lokal ab.
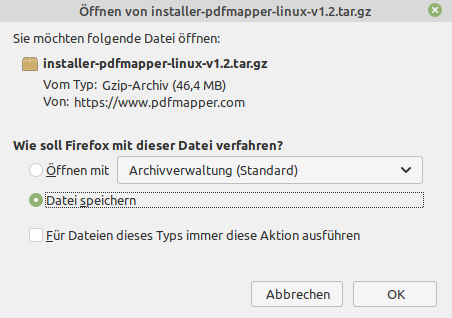
5. Navigieren Sie im Datei-Explorer zum gespeicherten Installer-Tar-Archiv.
6. Wählen Sie Hier extrahieren per Klick mit der rechten Maustaste auf das Tar-Archiv.
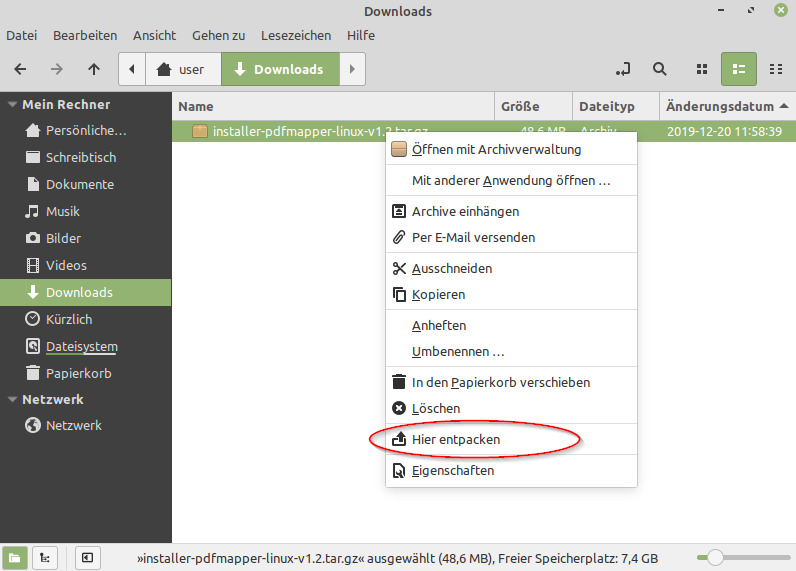
7. Die Daten des Archivs werden in das Verzeichnis installer-pdfmapper-linux-v1.2 entpackt.
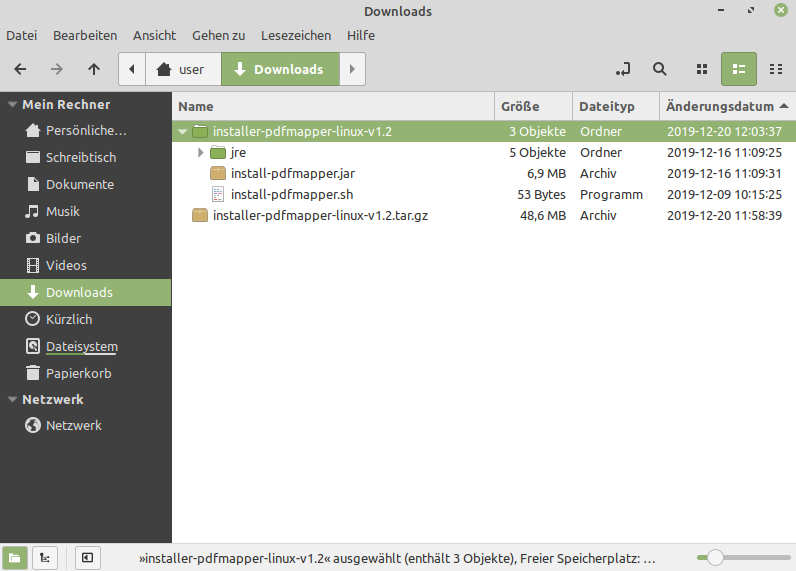
Installation
Hinweise zur Firewall: Bitte beachten Sie, dass für die Installation und den Betrieb des PDF-Mappers in Ihrer Firewall https://service.exxtainer.com (84.247.169.11) freigeschaltet sein muss. Zur Nutzung der Supportfunktion des PDF-Mappers muss in Ihrer Firewall ftp://extranet-c.exxtainer.com (84.247.181.114) freigeschaltet sein.
1. Öffnen Sie ein Terminal und wechseln Sie in der Konsole in das Verzeichnis installer-pdfmapper-linux-v1.2 mit den extrahierten Daten.
2. Starten Sie das Installationsprogramm mit sudo ./install-pdfmapper.sh als Administrator.
Hinweis: Sie benötigen für die Installation Administrator-/Root-Rechte. Der Installer funktioniert auch auf einem Linux-System ohne graphische Benutzeroberfläche (headless). Die Einstellungen werden dann text-basiert in der Konsole vorgenommen.
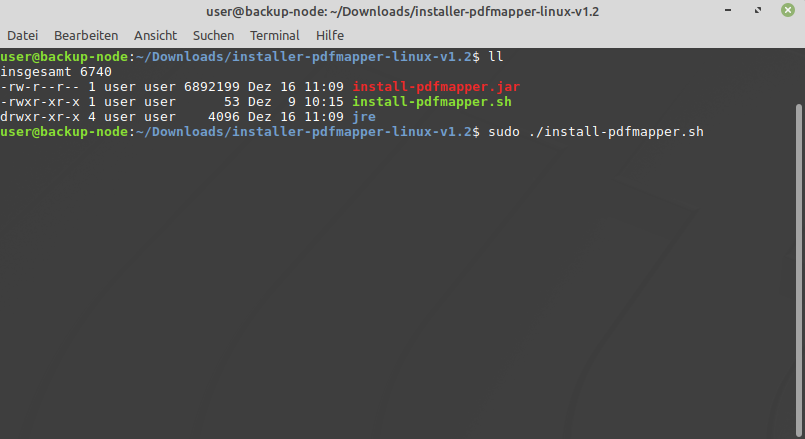
3. Wählen Sie die gewünschte Sprache für die Installation des PDF-Mappers.
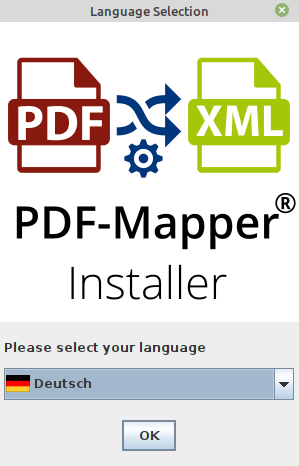
4. Starten Sie die Installation des PDF-Mappers durch Klick auf Weiter.
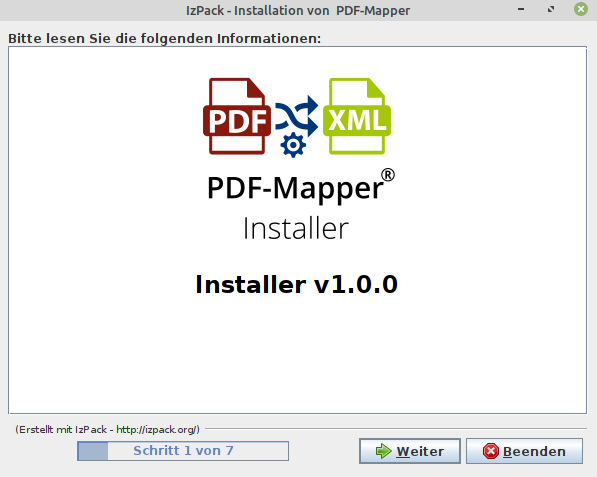
5. Legen Sie das Installationsverzeichnis für den PDF-Mapper fest.
Voreingestellt ist die Installation in das Verzeichnis /opt, das für die manuelle Installation von Programmen gedacht ist, die ihre eigenen Bibliotheken mitbringen und nicht zur Linux-Distribution gehören.
Wir empfehlen daher, das voreingestellte Verzeichnis zu belassen.
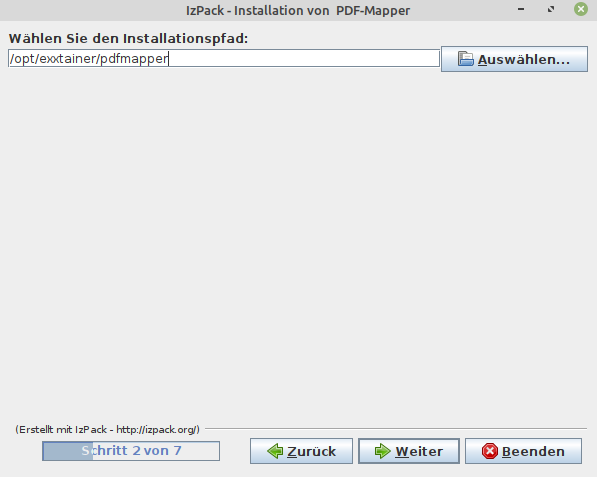
6. Wenn das Installationsverzeichnis für den PDF-Mapper noch nicht existiert, bestätigen Sie bitte mit Ok.
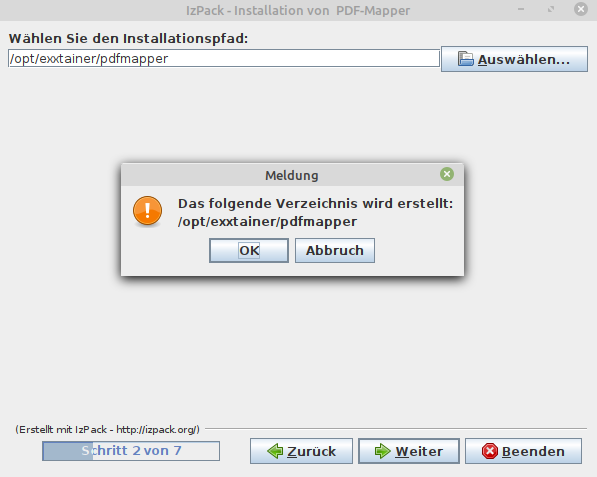
7. Nehmen Sie die Installationseinstellungen vor.
Wählen Sie einen Namen für die Applikation bzw. den Service, voreingestellt ist pdfmapper. Der PDF-Mapper-Server wird unter einem Konto/Benutzer eingerichtet und betrieben. Wählen Sie hier einen neuen Kontonamen, es kann aber auch ein bereits vorhandener Benutzer verwendet werden. Ist das Konto noch nicht vorhanden, so wird es mit minimalen Berechtigungen und ohne Shell-Zugang eingerichtet. Hinweis: Verwenden Sie aus Sicherheitsgründen auf keinen Fall den Benutzer root!
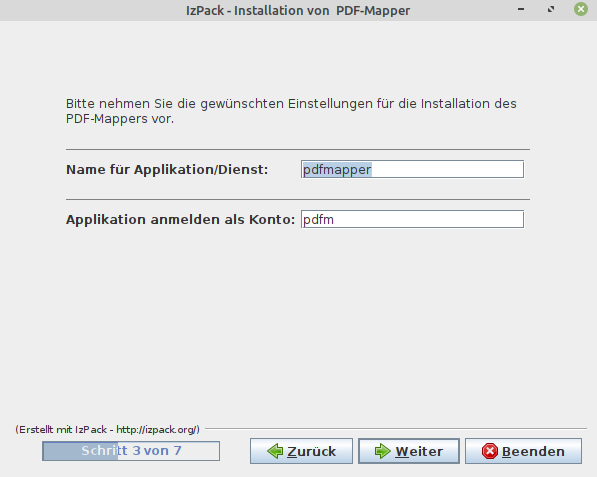
8. Nehmen Sie die Konfiguration für den Systemd-Service vor.
Wenn der Punkt Dienst/Service direkt installieren ausgewählt ist, wird die Konfiguration für den Systemd-Service durchgeführt. Dienst/Service direkt ausführen startet den Service (systemctl start {appname}.service) und Dienst/Service direkt aktivieren konfiguriert den Service für Autostart nach einem Reboot (systemctl enable {appname}.service) . Hinweis: Die Systemd-Skripte finden Sie im Verzeichnis{pdfmapper-installationspfad}/bin/systemd. Auf Linux-Systemen ohne systemd können Sie den PDF-Mapper-Server über{pdfmapper-installationspfad}/bin/application.sh {start|stop|restart|status}steuern.
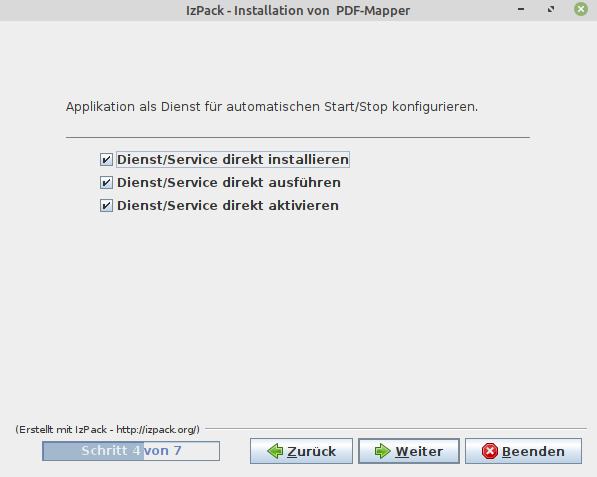
9. Zum Ausführen der Installation klicken Sie auf Weiter.
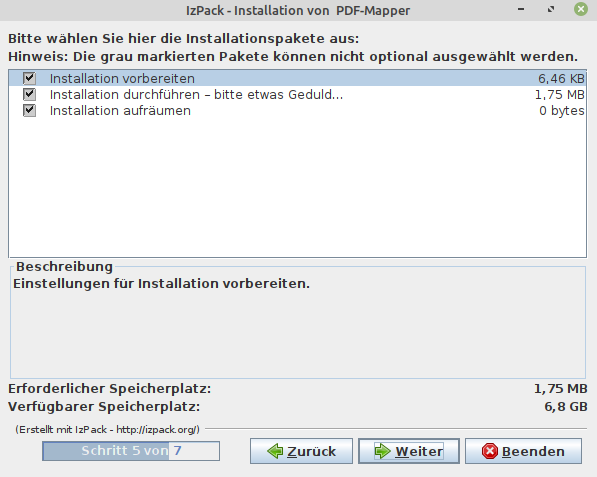
10. Der Installationsfortschritt wird angezeigt. Bitte haben Sie etwas Geduld während die Aktionen ausgeführt werden.
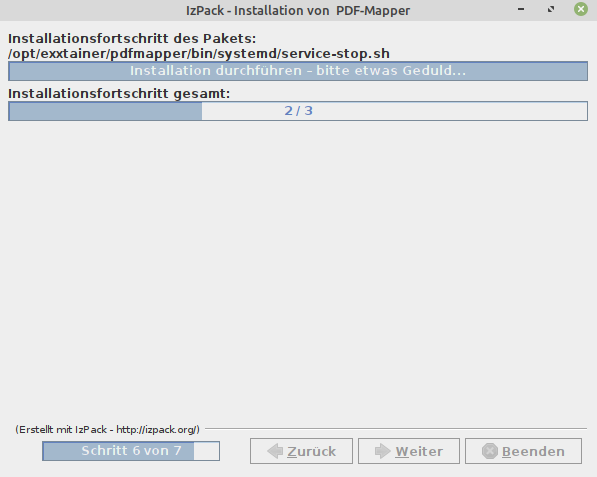
11. Klicken Sie danach auf Weiter.
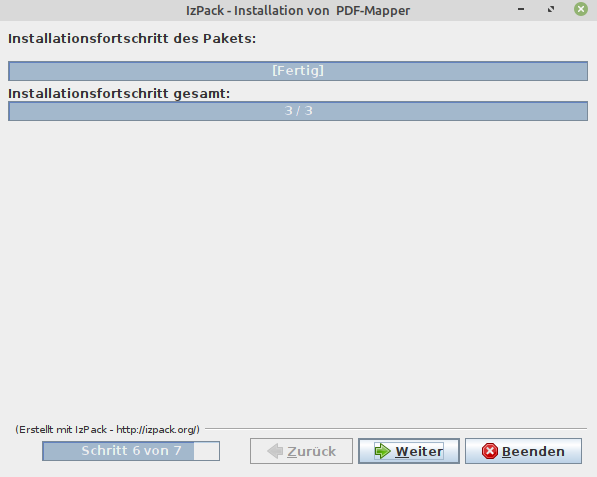
12. Klicken Sie zum Abschluss der Installation auf Fertig.
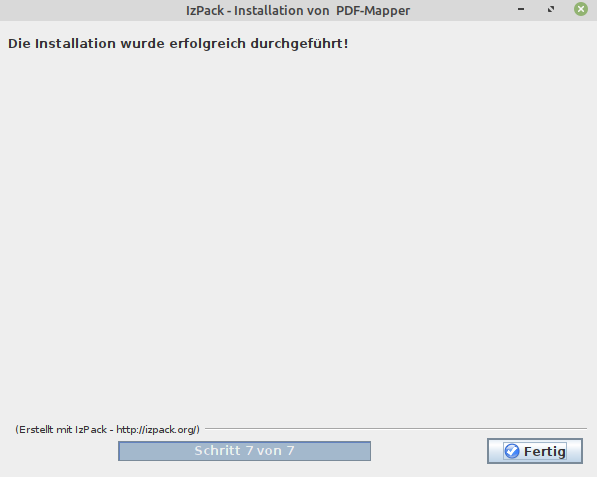
PDF-Mapper starten
Hinweise zum PDF-Mapper-Dienst:
Wenn Sie die Standardeinstellung Dienst/Service direkt ausführen gewählt haben, ist der PDF-Mapper-Server bereits gestartet worden. Ansonsten starten Sie den PDF-Mapper-Server mit {pdfmapper-installationspfad}/bin/application.sh start.
1. PDF-Mapper-Benutzeroberfläche öffnen.
Der PDF-Mapper-Server kann aus Sicherheitsgründen normalerweise die Benutzeroberfläche nicht automatisch öffnen. Für die PDF-Mapper-Benutzeroberfläche starten Sie Ihren Web-Browser und wählen Sie die vor-eingestellte URL http://localhost:9081/index.html. Wir empfehlen, dass Sie sich die URL als Favoriten/Lesezeichen in Ihrem Web-Browser abspeichern. Beim ersten Start des PDF-Mappers werden noch Applikationspakete nachgeladen, so dass der Server ggf. noch nicht gestartet ist und noch keine Verbindung möglich ist. In dem Fall warten Sie bitte noch ein paar Minuten und versuchen Sie es dann erneut. Möchten Sie von einem anderen Rechner auf die PDF-Mapper-Benutzeroberfläche zugreifen, so öffnen Sie einfach die URLhttp://{ip-adresse-des-pdfmapper-servers}:9081/index.html. Die Firewall muss dann entsprechend konfiguriert sein. Hinweis: Ist der Default-Port 9081 belegt, so sucht der PDF-Mapper automatisch den nächsthöheren freien Port. Möchten Sie die vom PDF-Mapper verwendeten Ports selbst festlegen, so können Sie dies in der Dateiconf/app.propertieskonfigurieren. Bitte beachten Sie hierbei auch die Hinweise im Benutzerhandbuch.
2. Wenn die Applikation das erste mal gestartet wird, müssen die Applikationseinstellungen vorgenommen werden.
Sie können später jederzeit die Einstellungen über dem Menüpunkt „Applikationseinstellungen“ ändern.
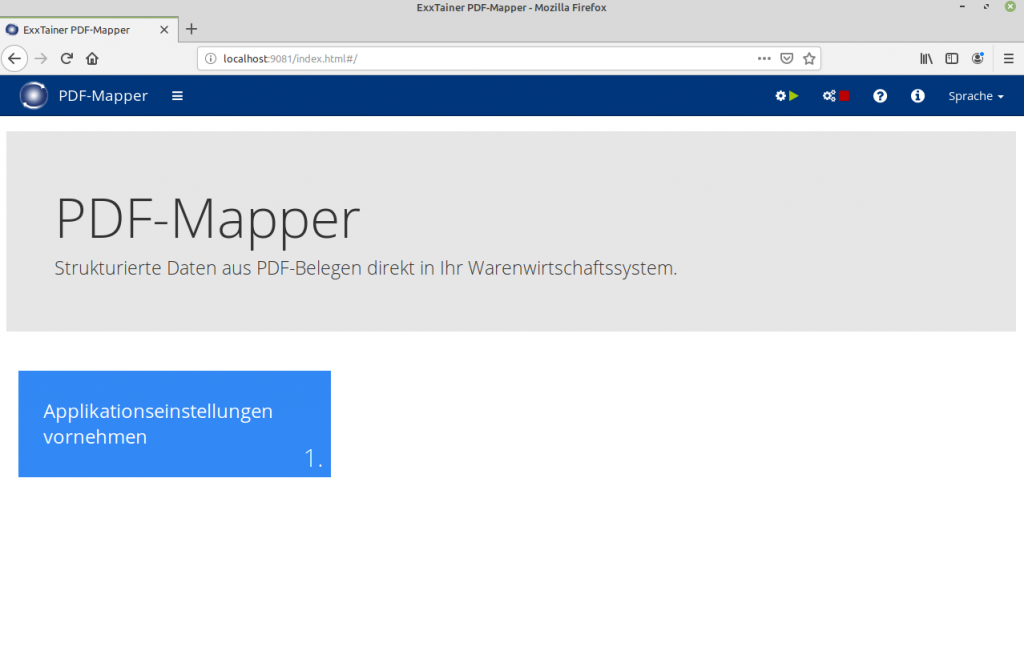
3. Tragen Sie unter Firmendaten die Daten Ihrer eigenen Firma ein.
4. Wählen Sie die unter Belegarten konfigurieren die gewünschten Nachrichtentypen. Zu jeder ausgewählten Belegart können die Einstellungen für die automatische Verarbeitung der eingehenden PDF-Dokumente vorgenommen werden. Bestätigen Sie Ihre Angaben mit Speichern.
Unter Nachrichteneingang kann man jeweils festlegen, ob die eingehenden PDFs aus einem E-Mail-Postfach oder aus einem lokalen Verzeichnis abgeholt werden.
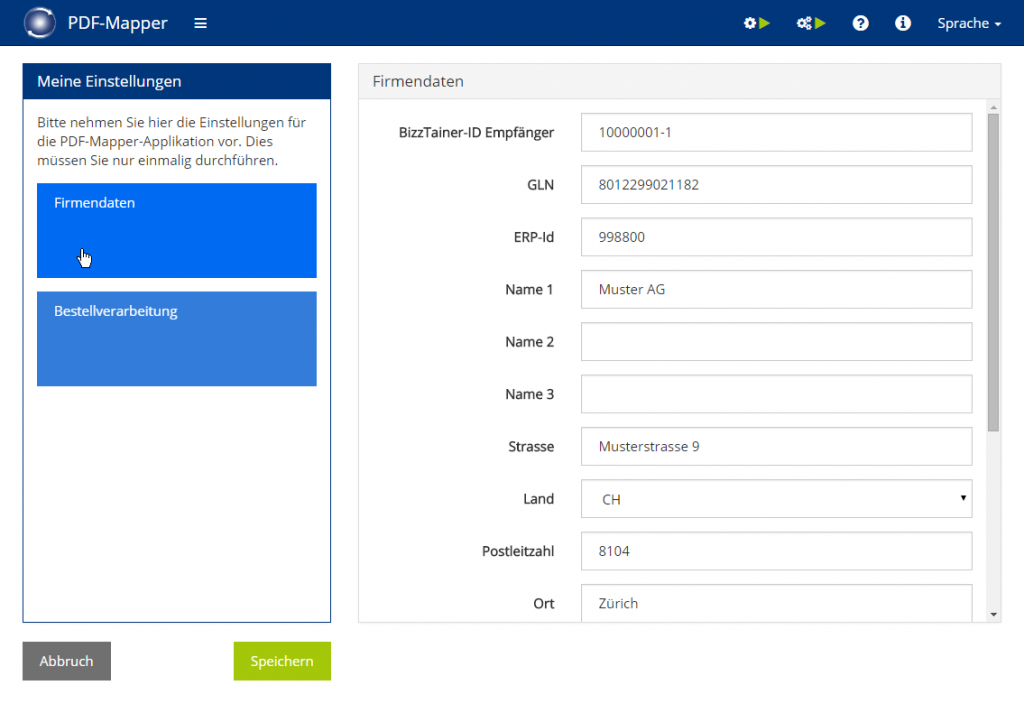
5. Klicken Sie auf Lizenz beantragen und fordern Sie Ihre Lizenz per Lizenz beantragen an.
Der Lizenzschlüssel und die Hardwareerkennung werden für die Beantragung der Lizenz benötigt. Die Hardwareerkennung ist eine Identifikationsnummer der Hardware. Somit ist der Lizenzschlüssel nur auf dem System mit passender Hardwareerkennung gültig.
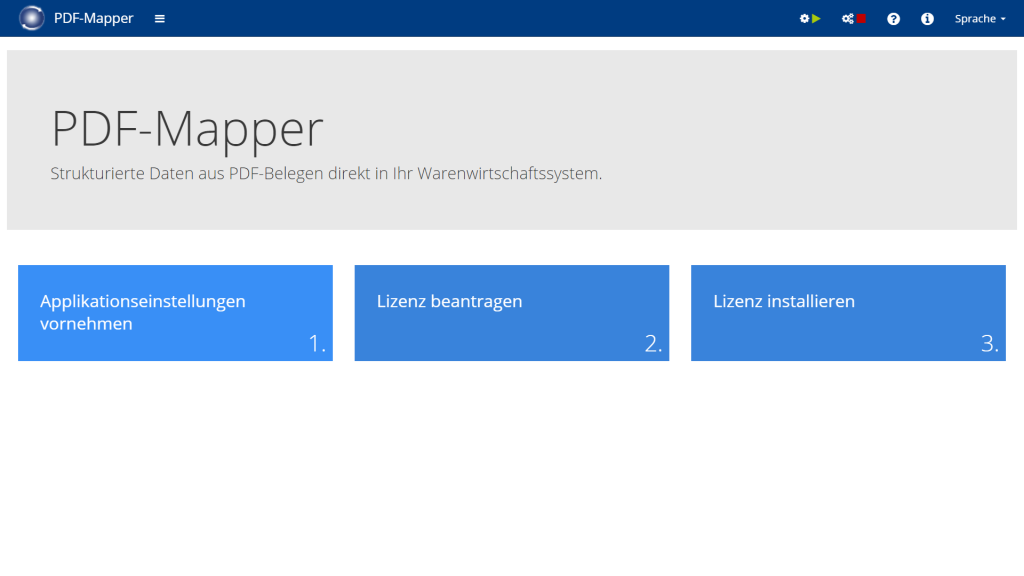
6. Beantragen Sie Ihre kostenlose Testlizenz für 30 Tage oder kaufen Sie Ihre PDF-Mapper-Lizenz.
Unter Gewünschte Partneranzahl können Sie die Testlizenz auswählen. Überprüfen Sie Ihre Angaben. Geben Sie an, ab wann die Lizenz gültig sein soll und wie viele Partner gewünscht sind. Mit „Lizenz kaufen“ bestätigen Sie den Kauf bzw. den Test. Beim Kauf bekommen Sie eine Rechnung per E-Mail zugeschickt (nicht bei der Testlizenz). Gleichzeitig bekommen Sie eine temporäre Lizenz, die nach Zahlungseingang in eine permanente Lizenz umgewandelt wird.
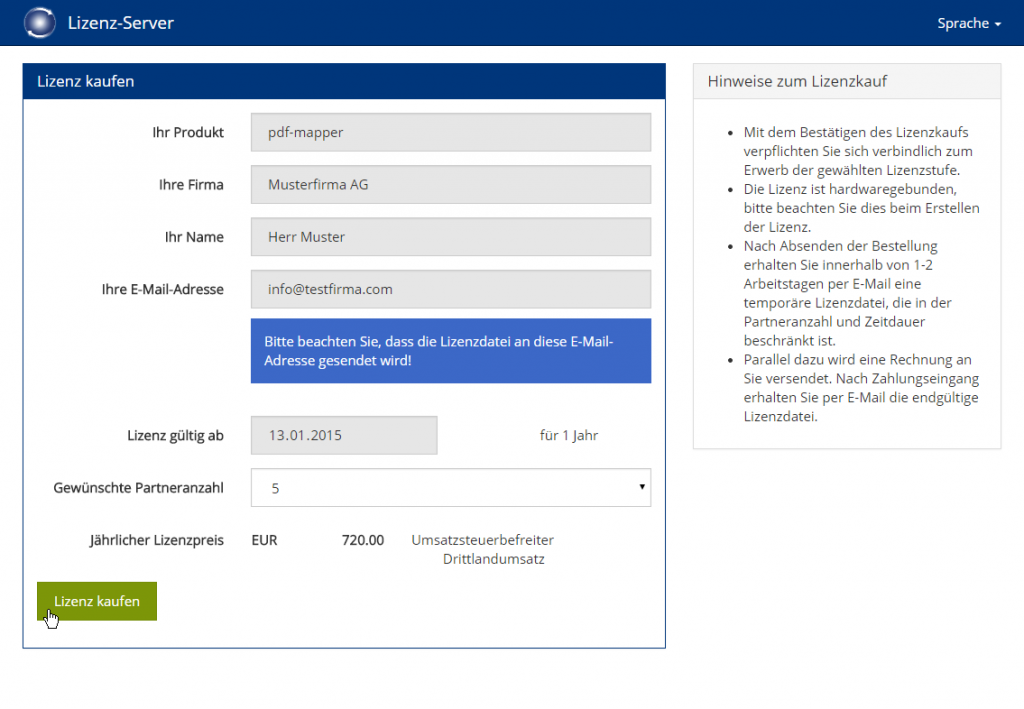
7. Sie bekommen Ihre Lizenz per E-Mail zugeschickt. Installieren Sie die Lizenz, indem Sie die zugestellte Lizenz-Datei auswählen und hochladen.
Wir wünschen Ihnen viel Spaß mit dem PDF-Mapper!
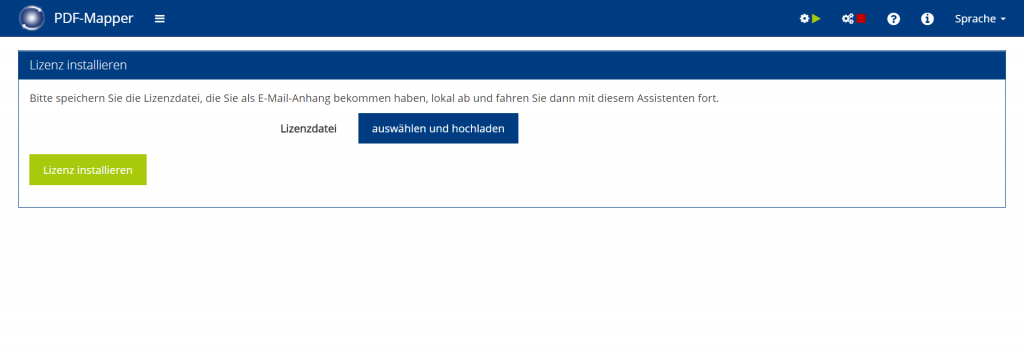
Deinstallation
1. Deinstallieren Sie den Systemd-Service mit {pdfmapper-installationspfad}/bin/systemd/uninstall-service.sh.
Hinweis: Dies ist nur nötig, wenn während der Installation den Systemd-Service eingerichtet haben.
2. Entfernen Sie alle Installationsdateien des PDF-Mappers mit {pdfmapper-installationspfad}/bin/helper/uninstall.sh
Hinweis: Die Daten werden endgültig gelöscht und das Installationsverzeichnis der PDF-Mapper-Applikation wird entfernt.
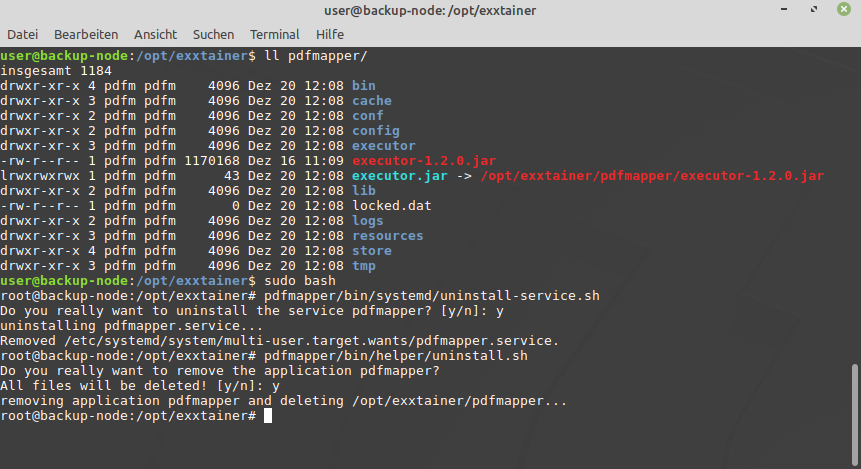
Installationsanleitung für allgemeinen Installer:
Download
1. Registrieren Sie sich auf unserer Webseite über unser kurzes Registrierungsformular.
Bitte geben Sie bei der Registrierung Ihre Firmen-Emailadresse an. Sie erhalten eine Email, die Sie zum Abschluss der Registrierung bestätigen müssen.
2. Wählen Sie danach im Downloadbereich den Link zum allgemeinen Installer für Experten aus.
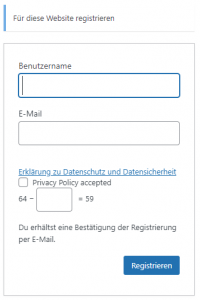
3. Starten Sie den Download des Allgemeinen Installer für Experten.
Bitte geben Sie im Download-Formular Ihren Namen und Ihre Firma an und akzeptieren Sie die PDF-Mapper-Lizenzbedingungen. Danach können Sie per Klick auf "Jetzt herunterladen" den Download starten.
4. Speichern Sie das Installer-Zip-Archiv lokal ab.
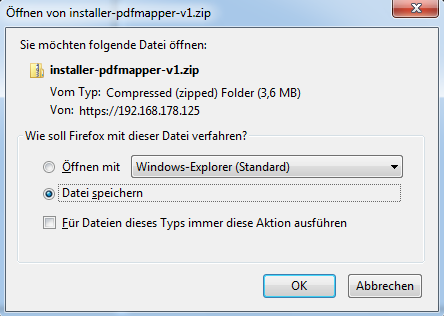
5. Navigieren Sie im Windows-Explorer zum gespeicherten Installer-Zip-Archiv.
6. Wählen Sie Alle extrahieren per Klick mit der rechten Maustaste auf das Zip-Archiv.
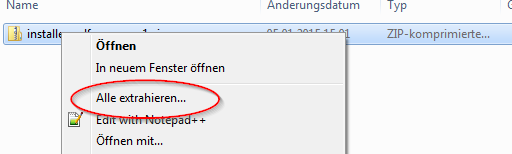
7. Folgen Sie den Anweisungen des Assistenten und markieren Sie Dateien nach Extrahierung anzeigen.
8. Im nächsten Schritt wird geprüft, ob auf Ihrem System bereits Java installiert ist oder ob es noch installiert werden muss. Fahren Sie mit der Installation mit install.hta oder Installation mit install.cmd fort.
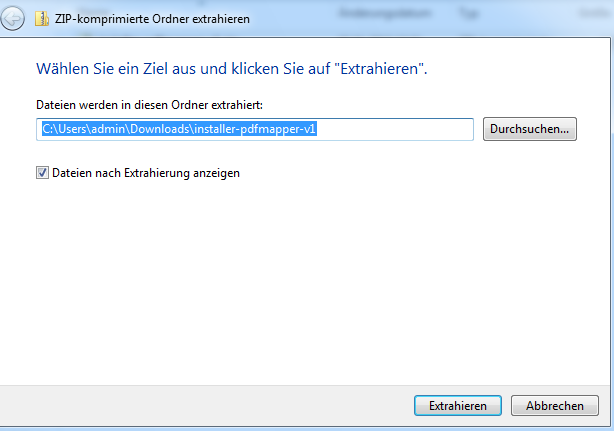
Installation mit install.hta (Empfohlen)
1. Starten Sie install.hta im Ordner mit den extrahierten Dateien per Doppelklick.
Es öffnet sich ein Fenster und der Installer sucht Java auf Ihrem Computer. Sollte dies nicht möglich sein, fahren Sie bitte mit der Installation mit install.cmd fort.

2. Klicken Sie auf Ausführen.
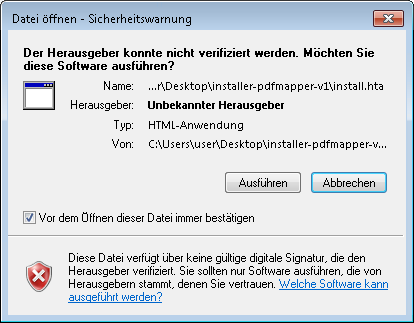
3. Es öffnet sich ein neues Fenster.
Falls bereits eine Java-Version installiert ist, wird es hier angezeigt. Fahren Sie dann bitte mit Schritt 4 fort. Falls kein Java installiert ist, kann dies mit einem Klick auf den Button Java herunterladen gemacht werden. Der Browser öffnet sich auf der Oracle Seite, auf welcher Java heruntergeladen werden kann. Folgen Sie bitte Schritt 3.a) bis 3.c). Falls Java installiert ist, vom Installer aber nicht gefunden worden ist, kann dies manuell nachgeholt werden. Dazu klicken Sie auf den Button Durchsuchen und Navigieren zum Java Verzeichnis.
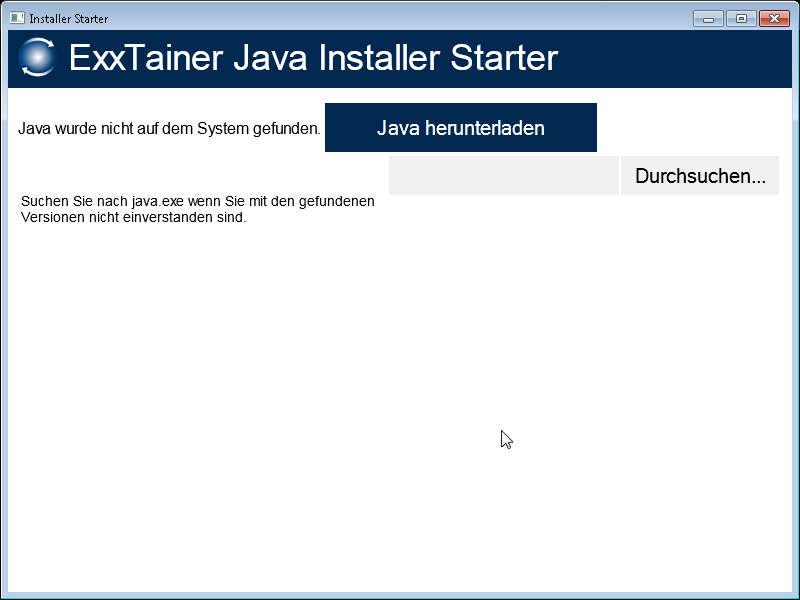
3.a) Bitte laden Sie Java 8 herunter (http://java.com).
Bitte beachten Sie die Lizenzbedingungen von Oracle für Java 8. Alternativ können Sie auch ein OpenJDK verwenden. Dies finden Sie beispielsweise unter https://www.azul.com/downloads/zulu. Hinweis: Der PDF-Mapper benötigt Java 8. Für eine höhere Version wie z.B. Java 11 ist der PDF-Mapper momentan nicht freigegeben!

3.b) Nun wechseln Sie in das Download-Verzeichnis, führen die heruntergeladenen Installationsdatei aus und befolgen die Anweisungen des Java-Installers.
3.c) Wenn Java installiert worden ist, führen Sie nochmals die installer.hta-Datei aus (siehe Schritt 1 in diesem Abschnitt).

4. Hier sehen Sie nun alle installierten und gefundenen Java-Versionen.
Wählen Sie die gewünschte Version 8 aus und klicken Sie auf den Button Installieren. Alternativ können Sie mit den Button Durchsuchen noch andere, auf Ihrem System vorhandene Java-8-Installationen verwenden.
5. Fahren Sie nun mit der Installation des PDF-Mappers fort.
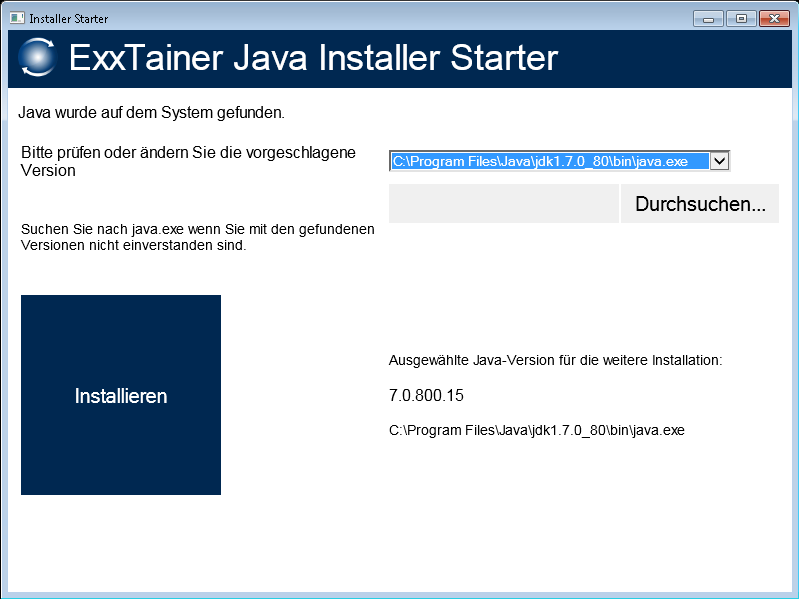
Installation mit install.cmd (Nicht empfohlen)
1. Starten Sie install.cmd im Ordner mit den extrahierten Dateien per Doppelklick.
Es öffnet sich ein Konsolenfenster und der Installer sucht Java auf Ihrem Computer.

2. Der Installer sucht nun nach Java.
Findet der Installer kein Java, klicken Sie bei der Meldung auf Nein und fahren mit Schritt 2.a) fort. Finder der Installer Java, fahren Sie mit Schritt 3 fort.
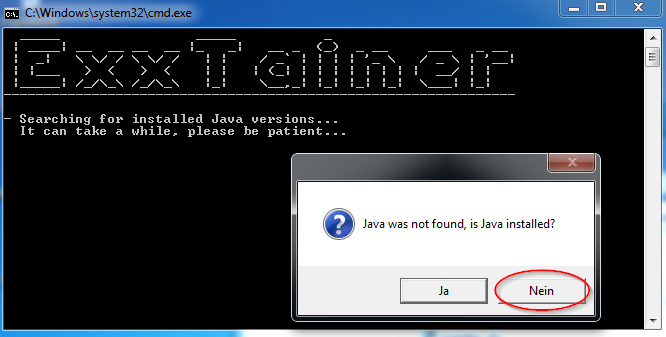
2.a) Sie werden gebeten, Java zu installieren und danach den Installer nochmals zu starten.
Ein Klick auf OK öffnet Ihren Browser mit der URL http://java.com/download. Folgen Sie den dortigen Anweisungen, installieren Sie Java und starten Sie den Installer erneut. Bitte beachten Sie die Lizenzbedingungen von Oracle für Java 8. Alternativ können Sie auch ein OpenJDK verwenden. Dies finden Sie beispielsweise unter https://www.azul.com/downloads/zulu. Im Ordner mit den extrahierten Dateien starten Sie erneut install.cmd durch Doppelklick (vgl. Schritt 1 in diesem Abschnitt).
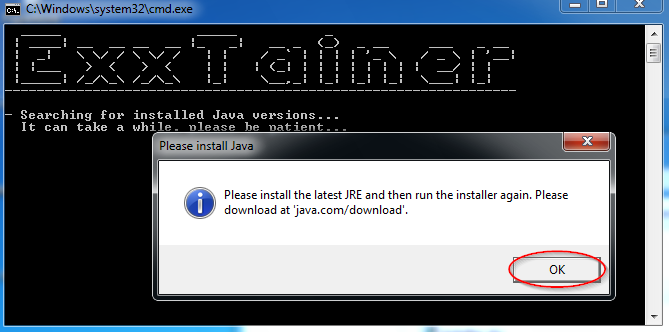
3. Fahren Sie nun mit der Installation des PDF-Mappers fort.
Installation des PDF-Mappers
Hinweise zur Firewall: Bitte beachten Sie, dass für die Installation und den Betrieb des PDF-Mappers in Ihrer Firewall https://service.exxtainer.com (84.247.169.11) freigeschaltet sein muss. Zur Nutzung der Supportfunktion des PDF-Mappers muss in Ihrer Firewall ftp://extranet-c.exxtainer.com (84.247.181.114) freigeschaltet sein.
1. Der Installer entpackt sich und bereitet die Dateien zur Installation vor.
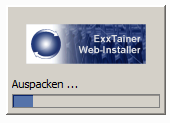
2. Starten Sie die Installation des PDF-Mappers durch Klick auf Weiter.
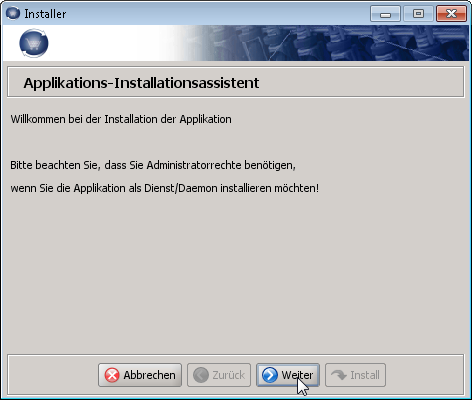
3. Sie müssen die Lizenzbedingungen akzeptieren, um fortfahren zu können.
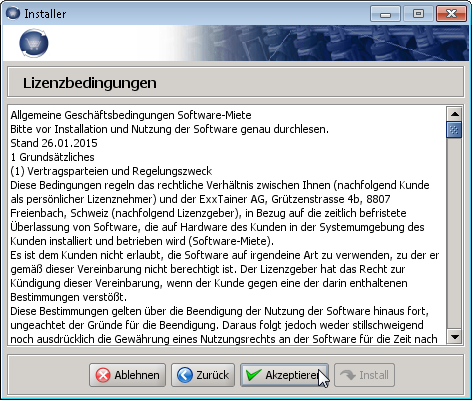
4. Legen Sie das Installationsverzeichnis für den PDF-Mapper fest.
Bitte beachten Sie, dass die Installation in Windows-Programm-Verzeichnisse – z.B.C:\Programme,C:\Program FilesoderC:\Program Files (x86)– aufgrund von Zugriffsbeschränkungen durch Windows zu unerwünschtem Verhalten führt. Wir empfehlen daher, das voreingestellte Verzeichnis zu belassen.
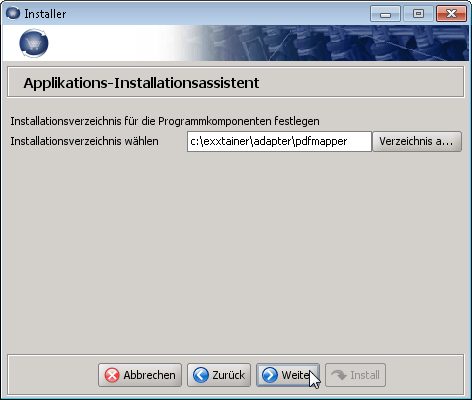
5. Wenn das Installationsverzeichnis für den PDF-Mapper noch nicht existiert, bestätigen Sie bitte mit Ja.
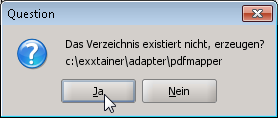
6. Nehmen Sie die Installationseinstellungen vor.
In der Regel können Sie die vorgeschlagenen Angaben verwenden. Möchten Sie keine Einträge im Startmenü, deaktivieren Sie die zugehörige Schaltfläche (nicht empfohlen). Dasselbe gilt für die Einstellung Dienst einrichten. Hinweis: Wenn Sie die Option Dienst einrichten deaktivieren, müssen Sie nach einem Systemstart den PDF-Mapper manuell über die Startmenü-Einträge oder über die cmd-Kommandodateien starten! Alternativ können Sie andere betriebssystemspezifische Mechanismen zum automatischen Start verwenden, unter Windows bspw. Autostart oder Geplanter Task.
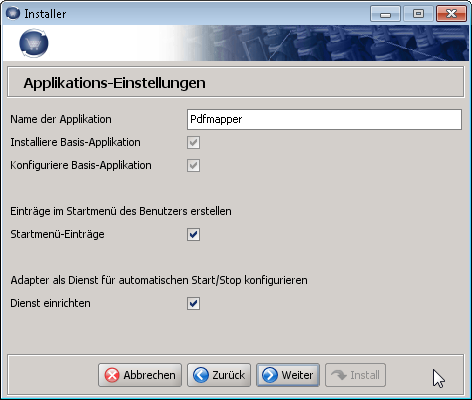
7. Wenn Sie Dienst einrichten aktiviert haben, konfigurieren Sie den PDF-Mapper als Windows Service.
Wir empfehlen, die Punkte Dienst direkt installieren bzw. Dienst direkt ausführen nur auf einer Server-Maschine auszuwählen. Benötigt der Dienst besondere Benutzerrechte für einen Verzeichniszugriff, so machen Sie die entsprechenden Kontoangaben. Die hier gemachten Angaben können Sie alle nachträglich im Windows-Systemdialog zu Services ändern. Hinweis: Sie können die Dienste auch nachträglich im Startmenü-Bereich Service verwalten.
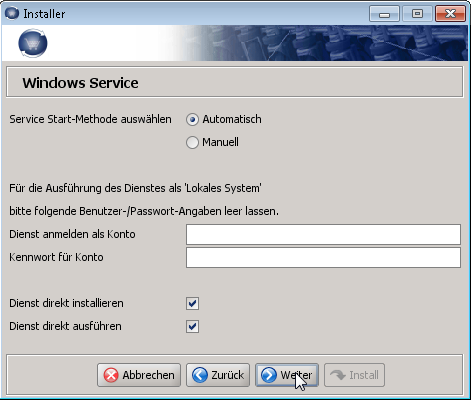
8. Zum Ausführen der Installation klicken Sie auf Install.
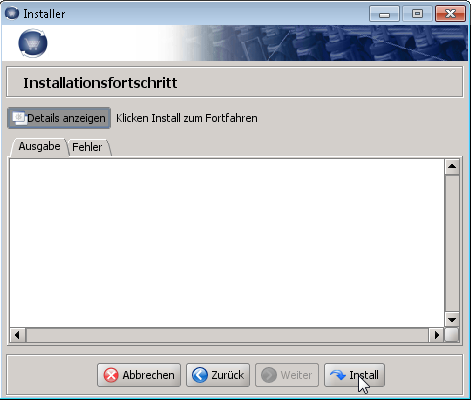
9. Während der Installation erscheinen in der Windows-Menüleiste Dialoge zur Benutzerkontensteuerung. Lassen Sie die Änderungen durch Klick auf Ja zu.
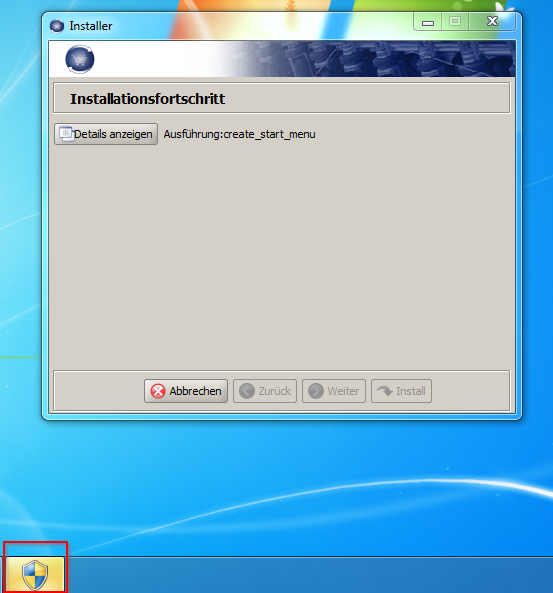
10. Klicken Sie zum Abschluss der Installation auf OK und dann auf Beenden.
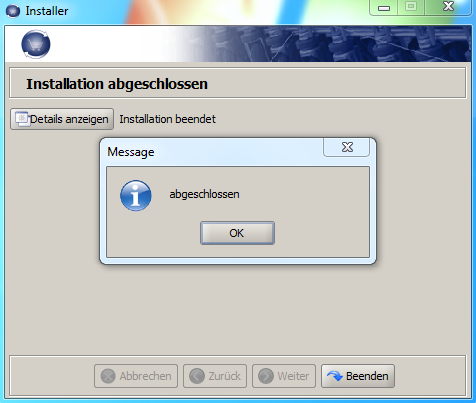
PDF-Mapper starten
1. a) Starten Sie den PDF-Mapper im Windows-Startmenü per Klick auf Applikation starten, wenn Sie bei der Installation die Einträge im Startmenü erstellt haben.
Bei Windows mit Metro-Benutzeroberfläche erscheinen die Startmenü-Einträge unter Apps nach Name. Per Klick auf Applikation stoppen können Sie den PDF-Mapper stoppen. Im Bereich Service können Sie den PDF-Mapper als Windows-Dienst verwalten.
1. b) Starten Sie den PDF-Mapper am Speicherort per Klick auf start.cmd
Es öffnet sich ein Fenster. Indem Sie das Fenster schließen, können Sie den PDF-Mapper stoppen.
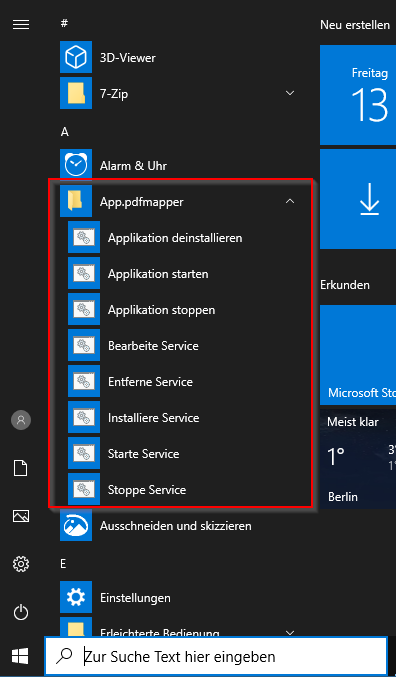
2. Beim ersten Start des PDF-Mappers kann es sein, dass ein Dialog der Windows-Firewall erscheint. Wählen Sie den für Sie passenden Netzwerktyp aus und klicken Sie auf Zugriff zulassen.
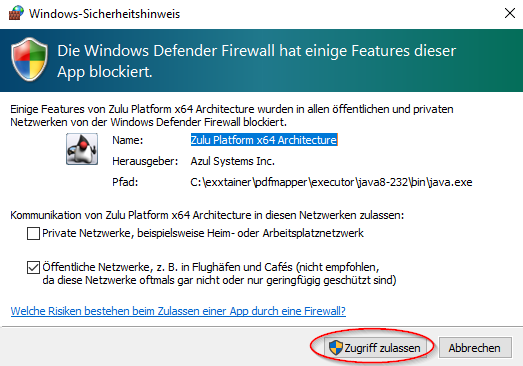
3. PDF-Mapper-Benutzeroberfläche öffnen.
Der PDF-Mapper-Server kann aus Sicherheitsgründen normalerweise die Benutzeroberfläche nicht automatisch öffnen. Für die PDF-Mapper-Benutzeroberfläche starten Sie Ihren Web-Browser und wählen Sie die vor-eingestellte URL http://localhost:9081/index.html. Wir empfehlen, dass Sie sich die URL als Favoriten/Lesezeichen in Ihrem Web-Browser abspeichern. Beim ersten Start des PDF-Mappers werden noch Applikationspakete nachgeladen, so dass der Server ggf. noch nicht gestartet ist und noch keine Verbindung möglich ist. In dem Fall warten Sie bitte noch ein paar Minuten und versuchen Sie es dann erneut. Möchten Sie von einem anderen Rechner auf die PDF-Mapper-Benutzeroberfläche zugreifen, so öffnen Sie einfach die URLhttp://{ip-adresse-des-pdfmapper-servers}:9081/index.html. Die Firewall muss dann entsprechend konfiguriert sein. Hinweis: Ist der Default-Port 9081 belegt, so sucht der PDF-Mapper automatisch den nächsthöheren freien Port. Möchten Sie die vom PDF-Mapper verwendeten Ports selbst festlegen, so können Sie dies in der Dateiconf/app.propertieskonfigurieren. Bitte beachten Sie hierbei auch die Hinweise im Benutzerhandbuch.
4. Wenn die Applikation das erste mal gestartet wird, müssen die Applikationseinstellungen vorgenommen werden.
Sie können später jederzeit die Einstellungen über dem Menüpunkt „Applikationseinstellungen“ ändern.
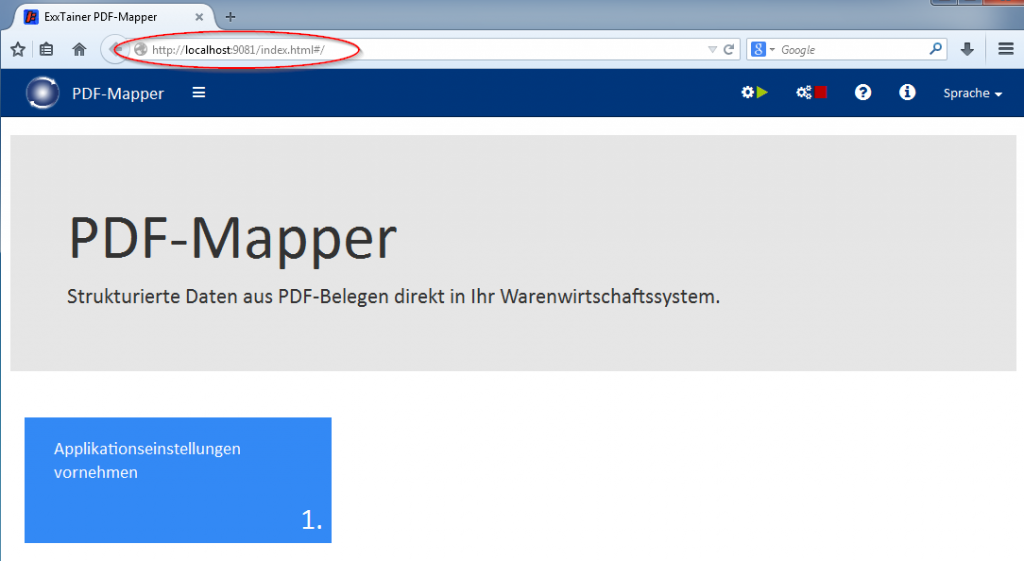
5. Tragen Sie unter Firmendaten die Daten Ihrer eigenen Firma ein.
6. Wählen Sie die unter Belegarten konfigurieren die gewünschten Nachrichtentypen. Zu jeder ausgewählten Belegart können die Einstellungen für die automatische Verarbeitung der eingehenden PDF-Dokumente vorgenommen werden. Bestätigen Sie Ihre Angaben mit Speichern.
Unter Nachrichteneingang kann man jeweils festlegen, ob die eingehenden PDFs aus einem E-Mail-Postfach oder aus einem lokalen Verzeichnis abgeholt werden.
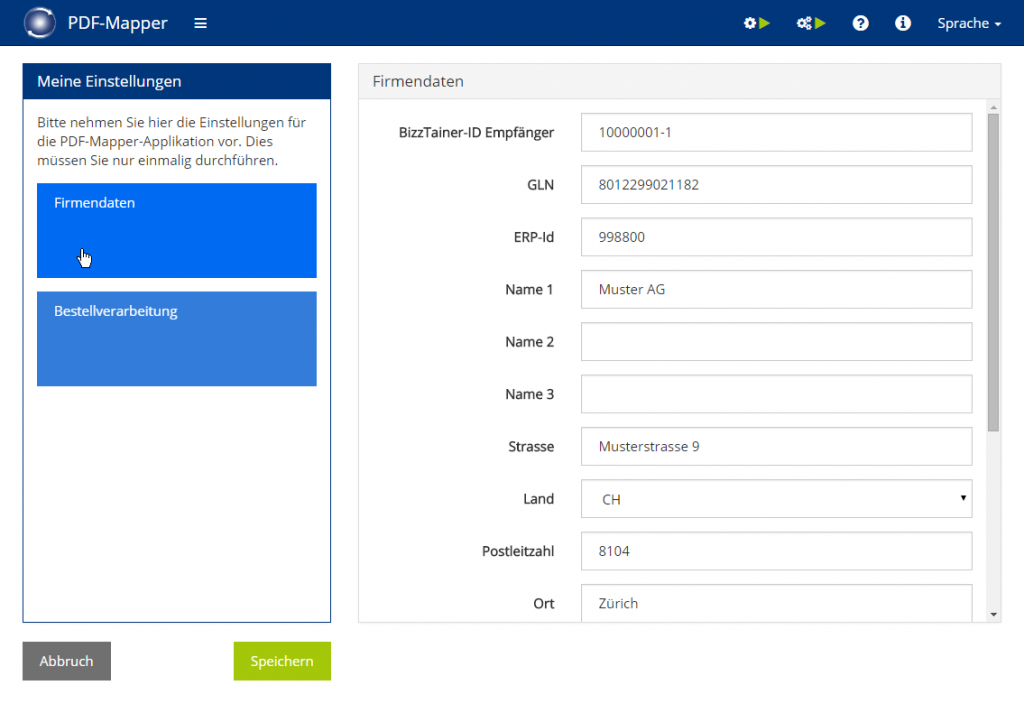
7. Klicken Sie auf Lizenz beantragen und fordern Sie Ihre Lizenz per Lizenz beantragen an.
Der Lizenzschlüssel und die Hardwareerkennung werden für die Beantragung der Lizenz benötigt. Die Hardwareerkennung ist eine Identifikationsnummer der Hardware. Somit ist der Lizenzschlüssel nur auf dem System mit passender Hardwareerkennung gültig.
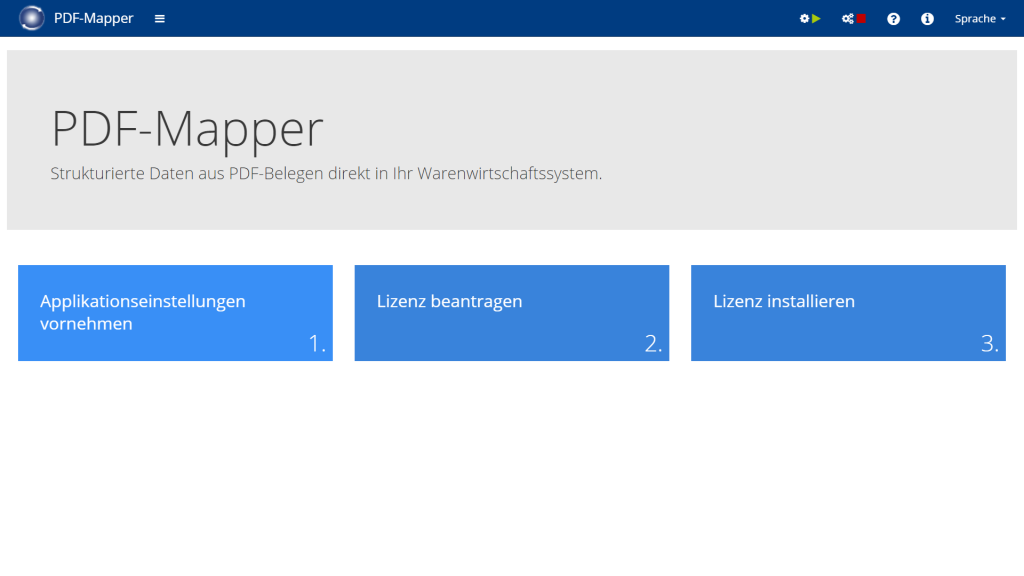
7. Beantragen Sie Ihre kostenlose Testlizenz für 30 Tage oder kaufen Sie Ihre PDF-Mapper-Lizenz.
Unter Gewünschte Partneranzahl können Sie die Testlizenz auswählen. Überprüfen Sie Ihre Angaben. Geben Sie an, ab wann die Lizenz gültig sein soll und wie viele Partner gewünscht sind. Mit „Lizenz kaufen“ bestätigen Sie den Kauf bzw. den Test. Beim Kauf bekommen Sie eine Rechnung per E-Mail zugeschickt (nicht bei der Testlizenz). Gleichzeitig bekommen Sie eine temporäre Lizenz, die nach Zahlungseingang in eine permanente Lizenz umgewandelt wird.
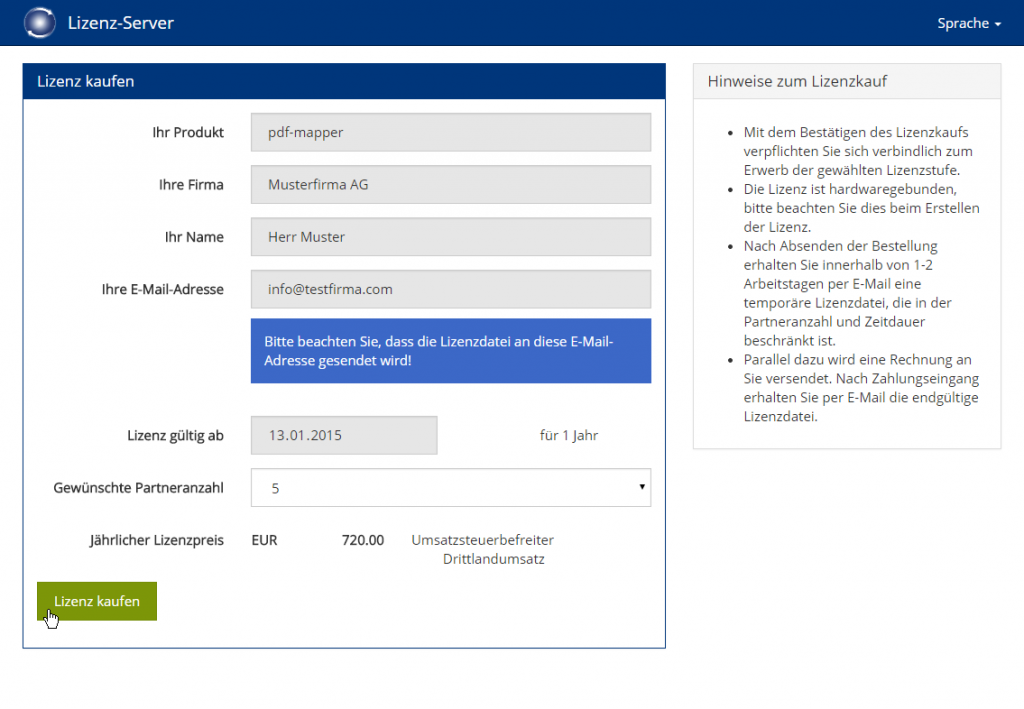
8. Sie bekommen Ihre Lizenz per E-Mail zugeschickt. Installieren Sie die Lizenz, indem Sie die zugestellte Lizenz-Datei auswählen und hochladen.
Wir wünschen Ihnen viel Spaß mit dem PDF-Mapper!
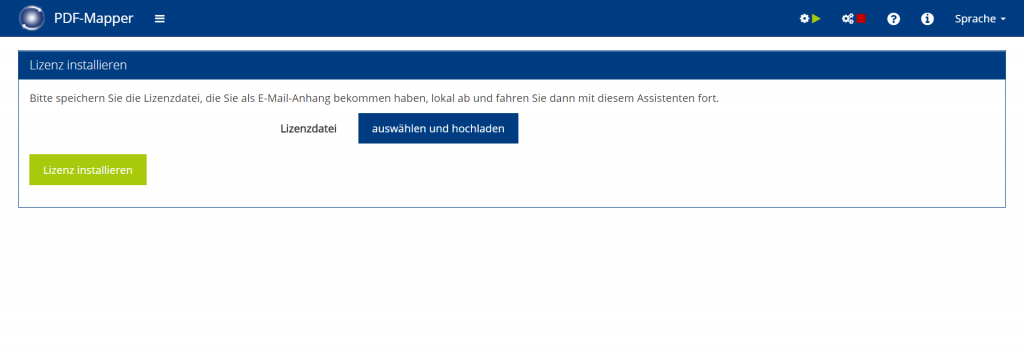
Deinstallation
Wählen Sie im Startmenü des PDF-Mappers den Punkt Applikation deinstallieren und folgen Sie den Anweisungen.
Alternativ können Sie das Deinstallationsskript {pdfmapper-installationspfad}/bin/uninstall.cmd ausführen.
Hinweis: Die Daten werden endgültig gelöscht und das Installationsverzeichnis der PDF-Mapper-Applikation wird entfernt.
Support bei der Installation:
Tutorials
Sehen Sie sich unsere Tutorials zu Download, Installation und Einrichtung des PDF-Mappers an.
Kontakt
Sie haben eine Frage? Oder brauchen individuellen Support beim Installieren? Kontaktieren Sie uns gerne!