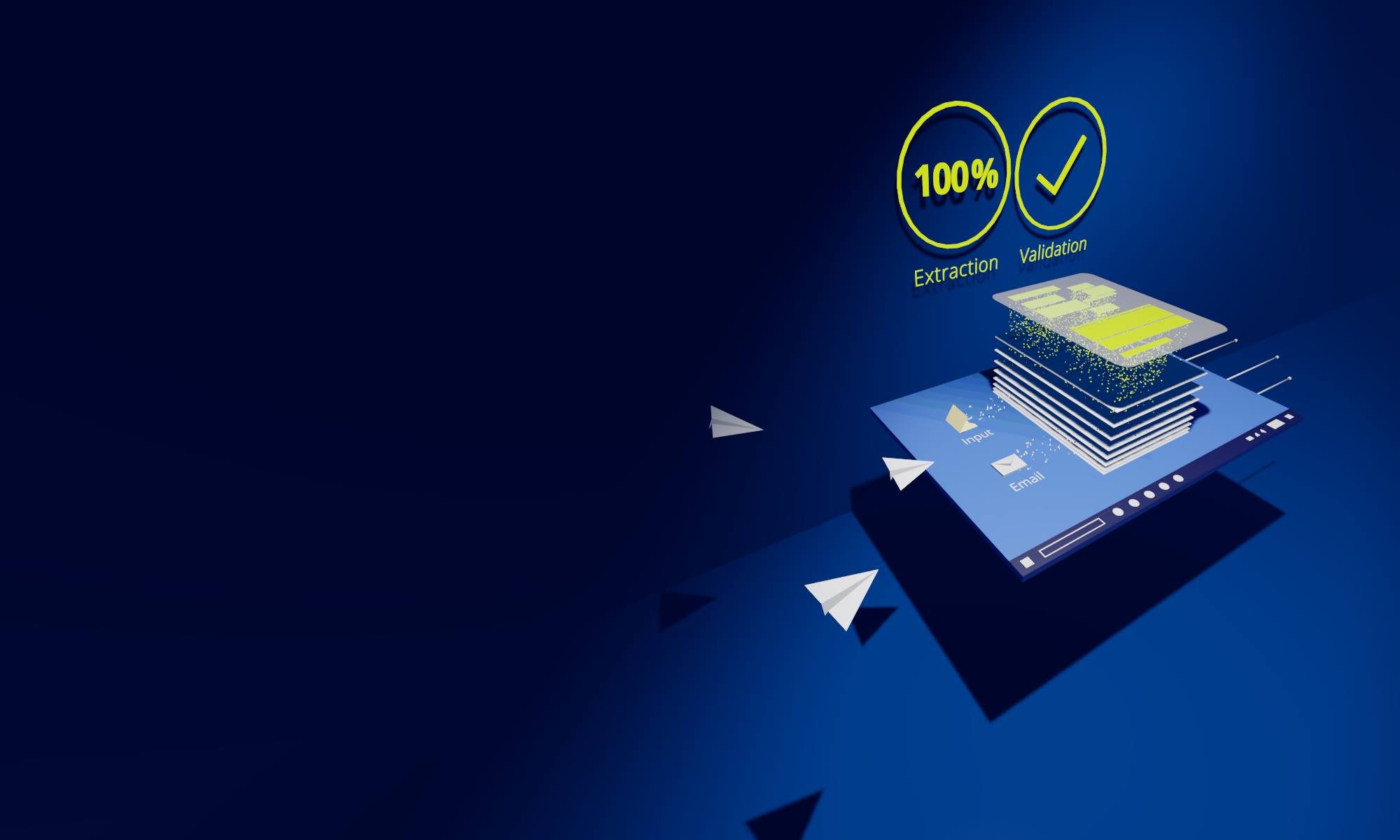PDF-Daten automatisch nach Ihren individuellen Bedürfnissen anpassen – für eine vollständige Prozessautomatisierung
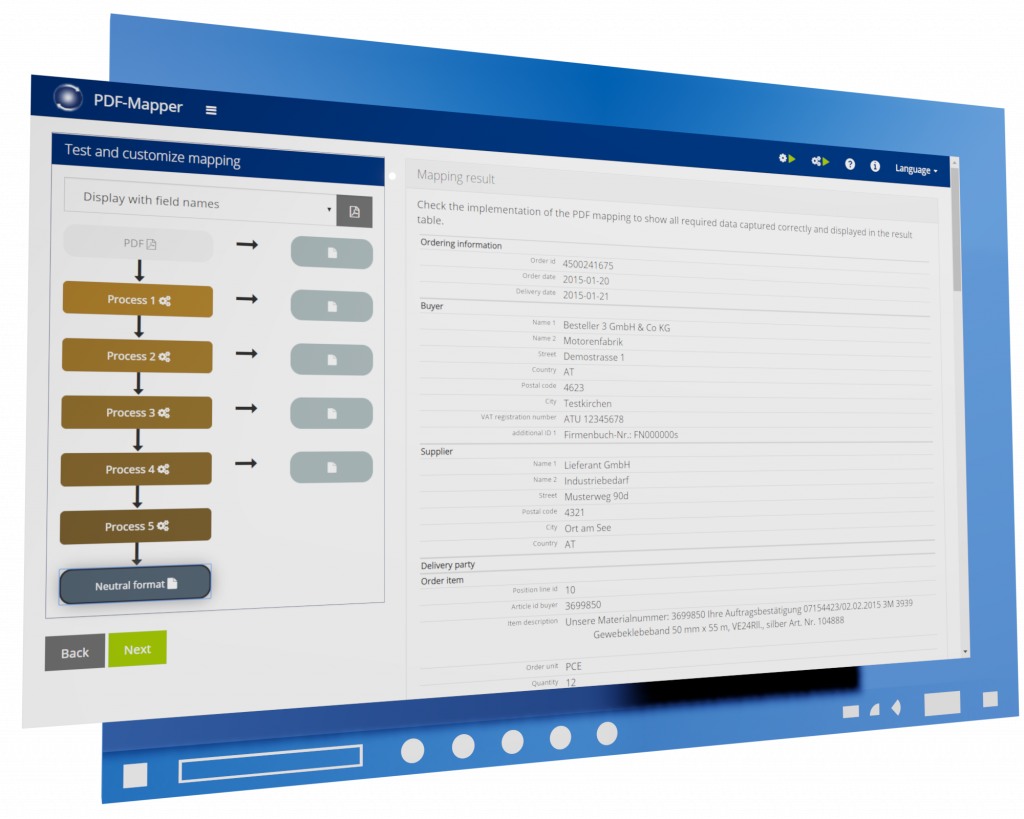
Automatisch PDF-Daten aufbereiten
Mit dem PDF-Mapper können Sie alle PDF-Daten automatisch so aufbereiten, anpassen und erweitern, wie Sie sie in Ihrem ERP-System benötigen. Diese Datenaufbereitung wird bei manueller Datenerfassung von Menschen durchgeführt und kann z. B. die Konvertierung von Bestelleinheiten oder die Übersetzung eines Bestelldatum vom amerikanischen Datumsformat in das ISO-Datumsformat sein.
Darüber hinaus können Sie auch Daten ergänzen, die nicht auf dem PDF-Dokument stehen, aber in Ihrem ERP-System benötigt werden. Wenn Sie z. B. auf einer eingehenden PDF-Bestellung nur die Käufer-Artikelnummern vorfinden, aber in Ihrem System auch Ihre eigenen, passenden Artikelnummern vermerken müssen, können Sie diese Artikelnummern automatisch bei der Datenverarbeitung mit dem PDF-Mapper ergänzen.
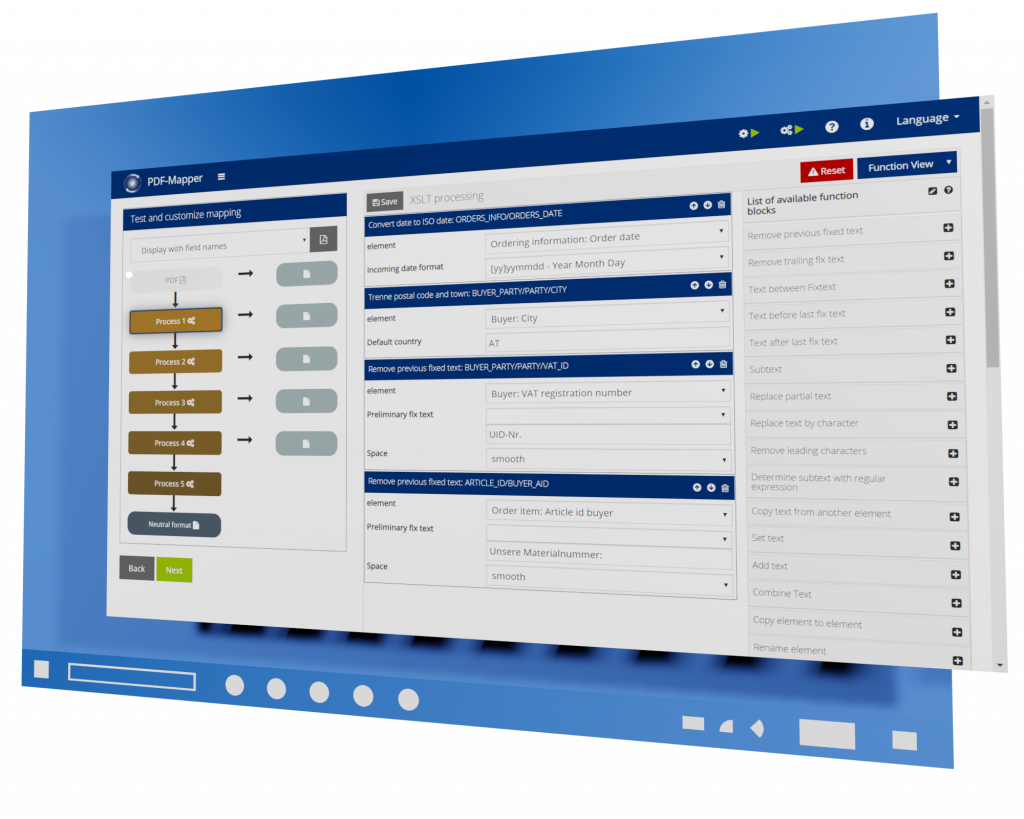
Benutzerfreundliche Anpassung mit Funktionsbausteinen
Für die automatische Datenaufbereitung können Sie im einmaligen Mapping-Prozess einfach die vorliegenden Funktionsbausteine verwenden. Wenn Sie z. B. das Datumsformat beim Bestelldatum anpassen möchten, wählen Sie einfach den passenden Funktionsbaustein. In der Folge wird der PDF-Mapper das Datumsformat auf jedem PDF-Dokument von diesem Kunden wie gewünscht konvertieren.
Passen Sie auf diese Art und Weise alle Daten so an, wie Sie sie benötigen. Entfernen Sie Texte, konvertieren Sie Zahlenformate und Bestelleinheiten, trennen Sie Adressdaten oder fügen Sie das heutige Datum als Bestelldatum hinzu. Wenn Ihnen die Funktionsbausteine nicht ausreichen, können Sie auch mit XSLT die Daten wie gewünscht aufbereiten.
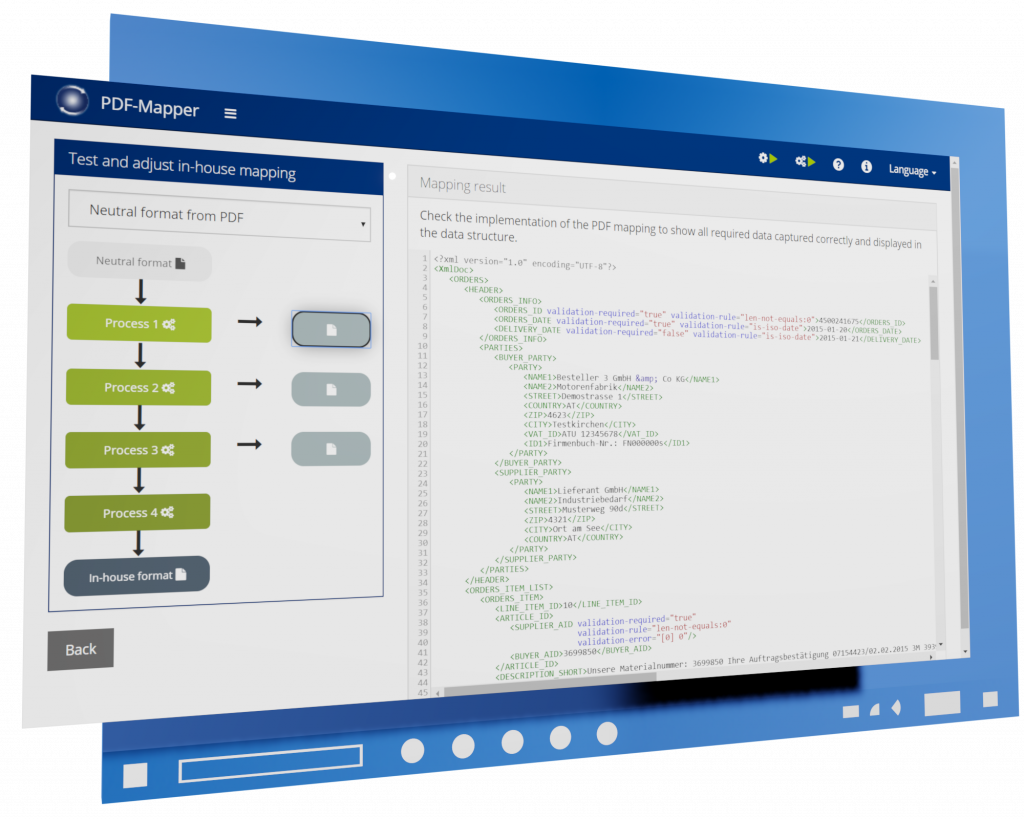
Automatisch PDF-Daten mit weiteren Daten ergänzen
Wenn Sie PDF-Daten mit Daten ergänzen wollen, die nicht auf dem PDF-Dokument stehen, aber von Ihrem ERP-System benötigt werden, können Sie auch diesen Prozessschritt mit dem PDF-Mapper vollständig automatisieren.
Die zu ergänzenden Daten müssen dazu als XML-Datei vorliegen. Wenn Sie z. B. Kunden-Artikelnummern mit Ihren eigenen Artikelnummern ergänzen wollen, benötigen Sie lediglich eine Liste im XML-Format, die diese Artikelnummern umschlüsselt. Der PDF-Mapper ergänzt dann bei der Verarbeitung einer PDF-Bestellung die eigene Artikelnummern, bevor die Daten an Ihr ERP-System übergeben werden.
Die benötigte XML-Datei kann oft direkt aus ERP-Systemen generiert werden. Alternativ können Sie unser Excel-to-XML-Tool benutzen, um aus einer Excel-Liste die passende XML-Datei zu generieren.
Eine Liste der verfügbaren Funktionsbausteine zur Datenaufbereitung:
Datum zu ISO-Datum umwandeln
Datum aus dem Eingabeformat in das ISO-Format bringen. Monatsangaben als Text werden auch erkannt.
Kalenderwoche zu ISO-Datum umwandeln
Datum aus dem Eingabeformat in das ISO-Format bringen.
Setze heutiges Datum
Heutiges Datum in ein Element setzen. Wird z.B. gebraucht, um ein fehlendes Bestelldatum zu ergänzen.
Datumsberechnung
Ausgehend vom angegebenen Datum andere Datumsangaben berechnen, z.B. Lieferdatum als Bestelldatum + 2 Tage
Zähler setzen
Leere Elemente mit fortlaufender Nummerierung versehen.
Dezimalzahl ermitteln
Dezimalzahlen mit länder-/sprach-spezifischer Formatierung zu Dezimalzahl umwandeln.
Dezimalzahl formatieren
Eine Dezimalzahl formatieren. Bestimmen Sie, wie viele Nachkommastellen angezeigt werden oder ob führende Nullen benötigt werden.
Rechnen mit Elementwerten
Rechnen mit dem Inhalt von zwei Elementen. Dies ermöglicht bspw. einen Steuerbetrag aus Nettowert und Steuersatz zu berechnen.
Rechnen mit Elementwert und Zahl
Ein Element mit der angegebenen Zahl verrechnen.
Bestelleinheit ermitteln
Bestelleinheiten in vorgegebene Werte des Warenwirtschaftssystems umwandeln.
Trenne Postleitzahl und Ort
In der Ortsangabe einer Adresse werden Land, Postleitzahl und Ort meist zusammen angegeben. Diese Funktion trennt die Angaben in die vorgesehenen Elemente auf.
Adresszeile in Elemente auftrennen
Adresszeilen in einzelne Adresselemente auftrennen.
Entferne vorlaufenden Fixtext
Vorlaufenden Fixtext bis einschließlich dem angegebenen Wert entfernen. Dient dazu, fest vorkommende Texte wie Präfixe oder Ankertexte zu entfernen.
Entferne nachlaufenden Fixtext
Nachlaufenden Fixtext einschließlich dem angegebenen Wert entfernen. Dient dazu, fest vorkommende Texte wie Präfixe oder Ankertexte zu entfernen.
Text zwischen Fixtext
Vor- und nachlaufenden Fixtext einschließlich der angegebenen Werte entfernen.
Text vor letztem Fixtext
Text nach letztem Vorkommen des Fixtextes löschen.
Text nach letztem Fixtext
Text vor letztem Vorkommen des Fixtextes löschen.
Teiltext
Teiltext ab Startposition mit bestimmter Länge oder bis zum Ende ausschneiden.
Teiltext ersetzen
Im Text werden alle Vorkommen des Suchtexts durch den einzufügenden Text ersetzt.
Text zeichenweise ersetzen
Ersetzt einzelne Zeichen in einer Zeichenkette durch andere Zeichen. Dies kann auch verwendet werden, um einzelne Zeichen zu löschen. Jedes Zeichen in der Eingabezeichenkette wird durch das Zeichen an derselben Position der Ausgabezeichenkette ersetzt. Zeichen, für die es in der Ausgabezeichen-Sequenz keine Entsprechung gibt, werden gelöscht.
Entferne führende Zeichen
Zeichen am Anfang eines Textes bis zum ersten anderen Zeichen entfernen.
Teiltext mit regulärem Ausdruck ermitteln
Teiltext mit Hilfe eines regulären Ausdrucks ermitteln. Reguläre Ausdrücke können als Filterkriterien in der Textsuche verwendet werden, indem der Text mit dem Muster des regulären Ausdrucks abgeglichen wird. So ist es beispielsweise möglich, alle Wörter herauszusuchen, die mit S beginnen und auf D enden, ohne die dazwischen liegenden Buchstaben oder deren Anzahl explizit vorgeben zu müssen.
Text normalisieren
Mehrfache Leerzeichen im Text durch eines ersetzen, vor- und nachlaufende Leerzeichen entfernen.
Text aus anderem Element kopieren
Textinhalt aus einem anderen Element kopieren und hier einfügen.
Text setzen
Einen festen Text in ein Element einfügen. Ein ggf. vorhandener Text wird dabei ersetzt.
Text hinzufügen
Der bestehende Inhalt des Elements wird mit dem vor- bzw. nachlaufenden Fixtext verkettet.
Text kombinieren
Den Inhalt von zwei bereits vorhandenen Elementen aneinanderhängen.
Element in Element kopieren
Element kopieren und als untergeordnetes Element einfügen. Bestehende Inhalte des Elements werden ersetzt.
Element umbenennen
Name des Elements ändern.
Element kopieren
Ein vorhandenes Element kopieren und danach als kopiertes Element einfügen. Für das neue Element kann ein Name angegeben werden.
Element hinzufügen
Ein vorhandenes Element kopieren und danach als neues Element mit neuem Namen einfügen.
Element löschen
Ein vorhandenes Element löschen.
Unterelement hinzufügen
Dem Element ein Unterelement hinzufügen. Die Inhalte werden in das Unterelement übernommen.
Text zu Elementen
Zerlegung des Textes anhand von Trennzeichen in neue Unterelemente.
Wertzuordnung aus Liste
Den Wert zu einem Schlüssel aus einer Liste erhalten. Dies kann verwendet werden, um bspw. Kundennummern anhand von Postleitzahlen zu ermitteln. Jeder Schlüssel muss vollständig übereinstimmen.
Wertzuordnung aus Schlüsselliste
Wert anhand von Schlüssellisten ermitteln. Hiermit können Gruppen von Eingangswerten in einheitliche Werte umgesetzt werden. Unterschiedliche Schlüsseleinträge zu einem Wert werden mit der Angabe im Feld Listentrennzeichen getrennt.
Globale Variable setzen
Globale Variable setzen, die von mehreren Funktionen gemeinsam verwendet wird. Dadurch wird die mehrfache Eingabe derselben Werte vermieden. In den Funktionen, die diese Variable verwenden sollen, muss der hier angegebene Name verwendet werden.
XSLT-Code-Vorlage
Erstellt ein XSLT-Template-Grundgerüst für das Element. Es muss nur noch der XSLT-Code angegeben werden. Dies ermöglicht u.a. die Verwendung von XSLT-2.0-Funktionen.
Einfache XSLT-Code-Vorlage
Erstellt ein XSLT-Template-Grundgerüst für das Element. Es muss nur noch der XSLT-Code angegeben werden. Dies ermöglicht u.a. die Verwendung von XSLT-2.0-Funktionen. Das Element wird nicht kopiert (kein wie bei XSLT-Code-Vorlage).
Aller Anfang ist leicht. Starten Sie kostenlos!
Sie können den PDF-Mapper ganz einfach 30 Tage kostenlos ausprobieren. Wir begleiten Sie auf dem Weg.